En este apunte trataremos el comando de AutoCAD llamado Rectangle, el cual nos permitirá definir y dibujar rectángulos de forma fácil y rápida posicionándolo en cualquier parte del espacio de trabajo, además que posee parámetros especiales bastante interesantes como cambiar su grosor, redondearlo e incluso convertir sus lados a planos 2D, además de poder rotarlo y definir de forma relativamente sencilla sus dimensiones generales. Además tendremos la ventaja que se convierte en un objeto unificado o polilínea al dibujarse.
El comando Rectangle
Rectangle es un comando que nos permitirá dibujar un rectángulo 2D desde un punto específico y en cualquier posición. Lo podemos invocar realizando clic en su icono correspondiente:
O también escribiendo rectang (o su abreviatura rec) en la barra de comandos y luego presionando la tecla enter:
Al invocar el comando, la barra de comandos nos mostrará varias opciones y nos pedirá que ingresemos el primer punto del rectángulo a dibujar:
Podremos establecerlo mediante un clic en el espacio de trabajo o también podremos definirlo mediante coordenadas (X,Y). Luego arrastraremos en diagonal el mouse “dibujando” un rectángulo ya que el siguiente clic que realicemos será para definir el punto opuesto al original, y con ello el final del rectángulo:
Al realizar el clic en el segundo punto, el rectángulo se define y el comando se cierra. Sin embargo, si volvemos a invocar el comando, antes de dibujar el rectángulo encontramos las diferentes opciones en la barra de comandos que son:
- Chamfer (C): Al igual que el comando del mismo nombre, Chamfer define un “chaflán” o una esquina en diagonal en base a dos distancias predefinidas. Al entrar al subcomando, este nos pedirá el valor numérico de la primera distancia o distance 1. Escribimos el valor y presionamos enter, luego nos pedirá la siguiente distancia (distance 2), la definimos de la misma manera anterior y finalmente presionamos enter. Ahora, al definir el primer punto y dibujar el rectángulo, aparecerá el rectángulo achaflanado:
En el ejemplo se ha aplicado chamfer con Distance 1=10 y Distance 2=20.
En el ejemplo siguiente se ha aplicado chamfer con ambas distancias en 10.
Si queremos volver el rectángulo a la normalidad debemos ejecutar nuevamente el comando rectangle, elegir chamfer y asignar a ambas distancias el valor 0.
- Elevation (E): al aplicar esta opción asignaremos una altura en la tercera dimensión (eje Z) a nuestro rectángulo, mediante un valor numérico y luego presionando enter. El rectángulo se verá elevado al entrar a la vista isométrica:
En el ejemplo, se ha aplicado Elevation con altura de 20 respecto al eje Z. La línea verde imaginaria se ha dibujado para marcar la altura de elevación.
Si queremos volver el rectángulo a la normalidad debemos ejecutar nuevamente el comando rectangle, elegir elevation y asignar a esta el valor 0.
- Fillet: (F): Al igual que el comando del mismo nombre, Fillet define el redondeo en las esquinas en base a un radio predefinido. Al entrar al subcomando, nos pedirá el valor numérico del radio de redondeo. Escribimos el valor y presionamos enter. Ahora al definir el primer punto y dibujar el rectángulo, aparecerá el rectángulo con las esquinas redondeadas:
En el ejemplo se ha aplicado Fillet con Radius=20.
Si queremos volver el rectángulo a la normalidad debemos ejecutar nuevamente el comando rectangle, elegir fillet y asignar a este el valor 0.
- Thickness (T): Si activamos esta opción podremos asignar mediante un valor numérico una altura de “extrusión” de todas las líneas de nuestro rectángulo y por ello estas se convertirán en polilíneas con altura vertical, similar a los planos 2D.
En el ejemplo se ha aplicado Thickness con valor de 20.
Si queremos volver el rectángulo a la normalidad debemos ejecutar nuevamente el comando rectangle, elegir thickness y asignar a este el valor 0.
- Width (W): Si activamos esta opción podremos asignar mediante un valor numérico un grosor a todas las líneas de nuestro rectángulo. En este caso, el valor de thickness se dividirá en mitades respecto a la línea.
En el ejemplo se ha aplicado Width con valor 5.
Si queremos volver el rectángulo a la normalidad debemos ejecutar nuevamente el comando rectangle, elegir width y asignar a este el valor 0.
Todas las opciones vistas pueden ser aplicadas al mismo tiempo para dibujar nuestro rectángulo a excepción de Chamfer y Fillet, ya que la primera puede usarse sin problemas pero la segunda tendrá dificultades pues es Chamfer quien tendrá mayor jerarquía, como en el siguiente ejemplo:
En el ejemplo se han aplicado todas las opciones a excepción de Fillet.
En el ejemplo siguiente se han aplicado todas las opciones además de Fillet, y notamos que genera problemas con Chamfer al aumentar el tamaño del rectángulo.
Asignando dimensiones al rectángulo
Si bien anteriormente hemos dibujado rectángulos y definido algunas propiedades específicas, estos poseen dimensiones arbitrarias ya que se han definido mediante “dos clics”. Para asignar dimensiones al rectángulo debemos fijarnos en la barra de comandos al definir el primer punto:
En esta nos aparecen las siguientes opciones:
- Area (A): En este caso designaremos las dimensiones del rectángulo mediante el Area total de este y uno de los lados del rectángulo. Para entender esto definimos el primer punto del rectángulo, ejecutamos Area y la barra de comandos nos pedirá el valor del área total. Asignamos el valor 800 y presionamos enter.
Luego la barra de comandos nos muestra lo siguiente:
En este caso nos pregunta si queremos calcular el área según el largo o Length (L) o el ancho o Width (W). Dejamos la opción Length por defecto y presionamos enter.
Ahora la barra nos pregunta el largo, asignamos el valor 100 y presionamos enter. El resultado es el siguiente:
Como vemos, el comando se cierra y se ha dibujado un rectángulo de largo 100 y ancho 8, ya que 100 x 8 = 800, que fue el área que establecimos al principio.
Podemos realizar el ejercicio de forma inversa, esta vez asignando la dimensión Width en lugar de Length. En este caso el rectángulo se muestra en posición vertical.
- Dimensions (D): En esta opción designaremos las dimensiones del rectángulo mediante sus parámetros de largo y ancho. Para entender esto definimos el primer punto del rectángulo, ejecutamos Dimensions y la barra de comandos nos pedirá el valor del largo o Length. Asignamos el valor 200 y presionamos enter.
La barra ahora nos pide el valor del ancho o Width, asignamos el valor 100 y presionamos enter.
El resultado es el siguiente:
En este caso hemos definido un rectángulo de medidas 200 x 100, sin embargo no queda inmediatamente definido en el espacio pues mediante el movimiento del mouse podremos definir la posición en que este se definirá respecto del punto de origen:
En el ejemplo, al mover el mouse obtenemos las tres alternativas restantes de posición respecto del punto de origen y la primera imagen.
Una vez que establecemos la posición final damos un click para finalizar el dibujo. Para el caso de Dimensions basta recordar que el lado en torno al eje X será el largo o Length y el lado en torno al eje Y será el ancho o Width, de acuerdo al siguiente esquema:
- Rotation (R): Nos define un ángulo de rotación para comenzar a dibujar el rectángulo. Al ejecutarlo, la barra de comandos nos pedirá el ángulo de rotación respecto a la horizontal en que queremos que rote el rectángulo. A modo de ejemplo asignamos el valor 60 y presionamos enter. El resultado es el siguiente:
En este caso el rectángulo se dibujará rotado 60° respecto de la línea horizontal, y podremos aplicar el resto de las opciones (Area, Dimensions) sin mayor problema. Incluso podremos cambiar el valor de Rotate ejecutándolo y modificándolo por el valor que queramos. Al ejecutar Rotate veremos además una opción llamada Pick Points (P). Esta opción permite que tomemos dos puntos cualquiera en el espacio y al hacerlo, el ángulo de rotación será el de la recta que se forme entre esos puntos respecto a la horizontal. Podemos utilizar esta opción para, por ejemplo, dibujar el rectángulo encima de una línea de referencia.
En el ejemplo se ha aplicado la opción Pick Points y mediante click se han elegido los extremos de la línea. El resultado es que el rectángulo se dibuja tomando en cuenta el ángulo de inclinación de esta respecto a la horizontal.
Si queremos volver el rectángulo a la normalidad y por ende dibujarlo en torno a la horizontal, ejecutaremos el comando rectangle y asignamos el valor de Rotation en 0.
Demás está decir que podremos establecer los parámetros iniciales del comando y luego ejecutar Area, Dimensions o Rotation sin mayor problema, y que mientras estos aparezcan en la barra de comandos podremos modificarlas en cualquier momento.




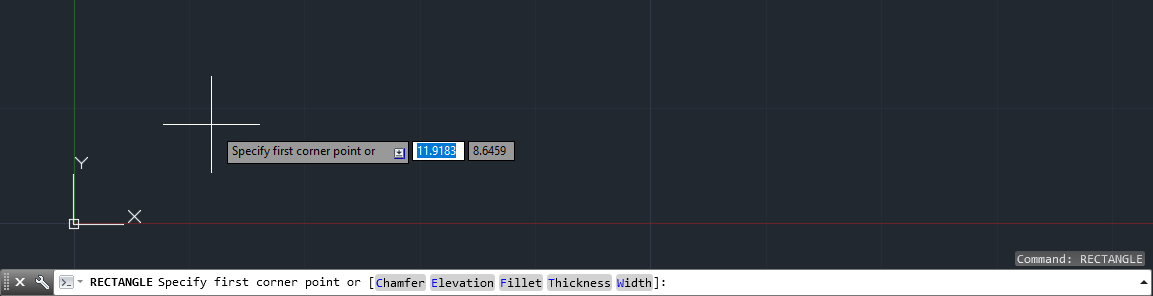
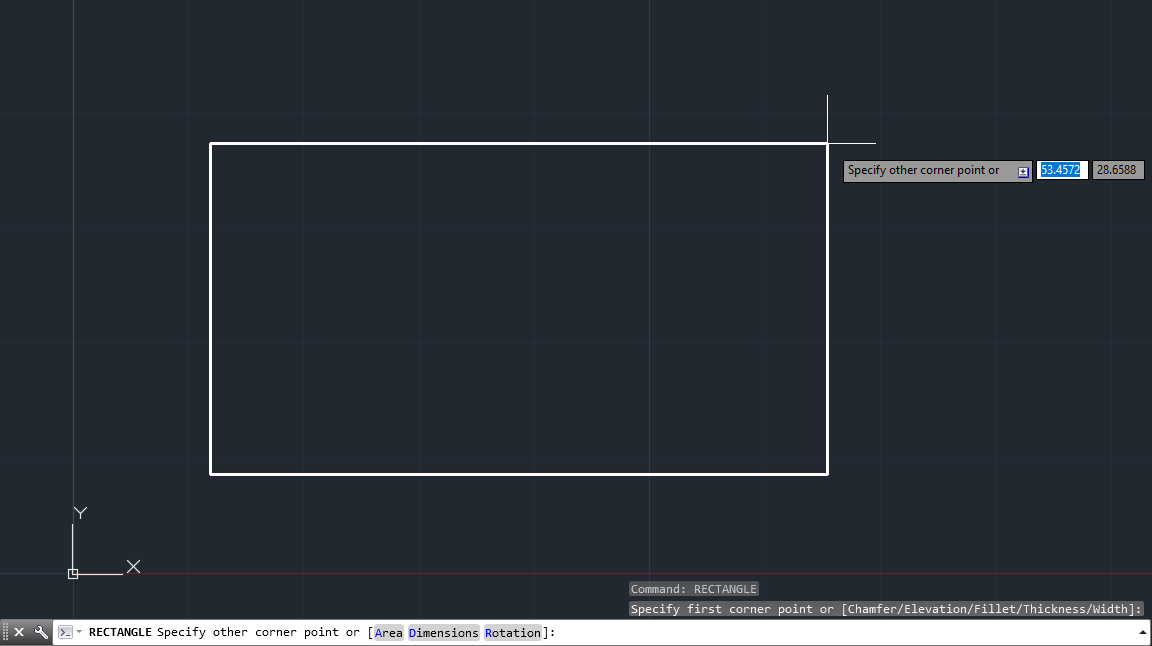

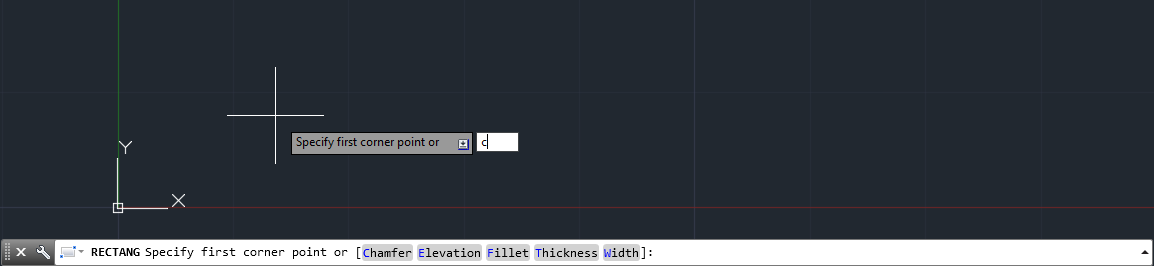
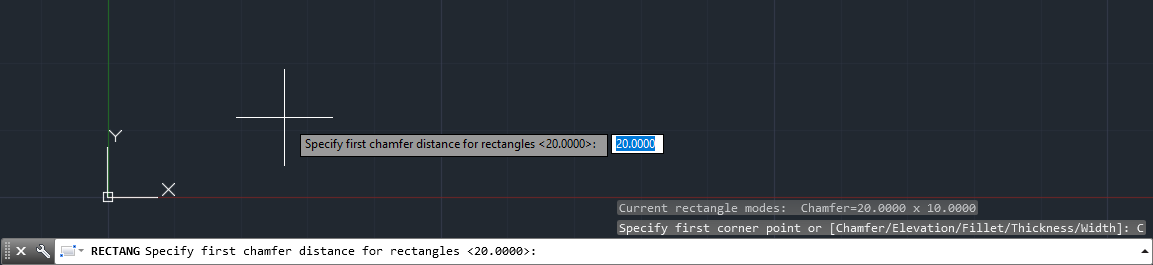
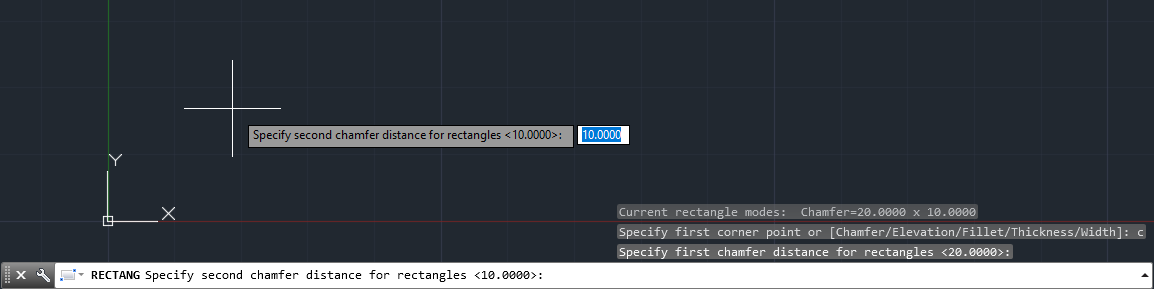
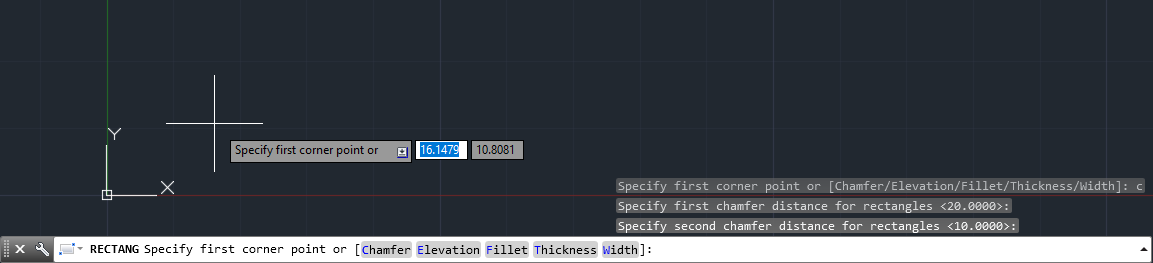
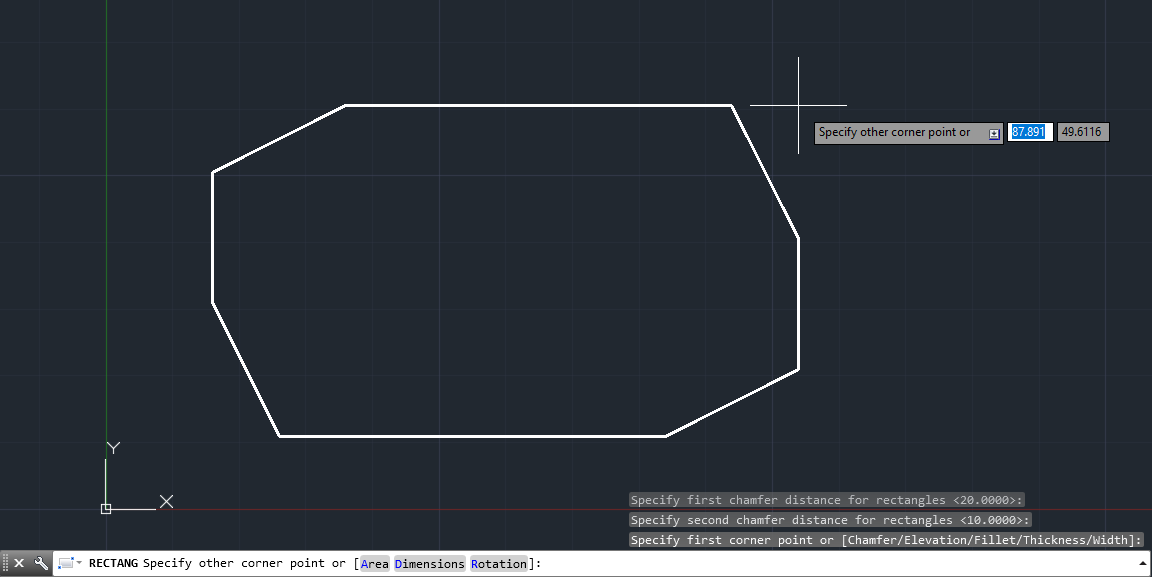
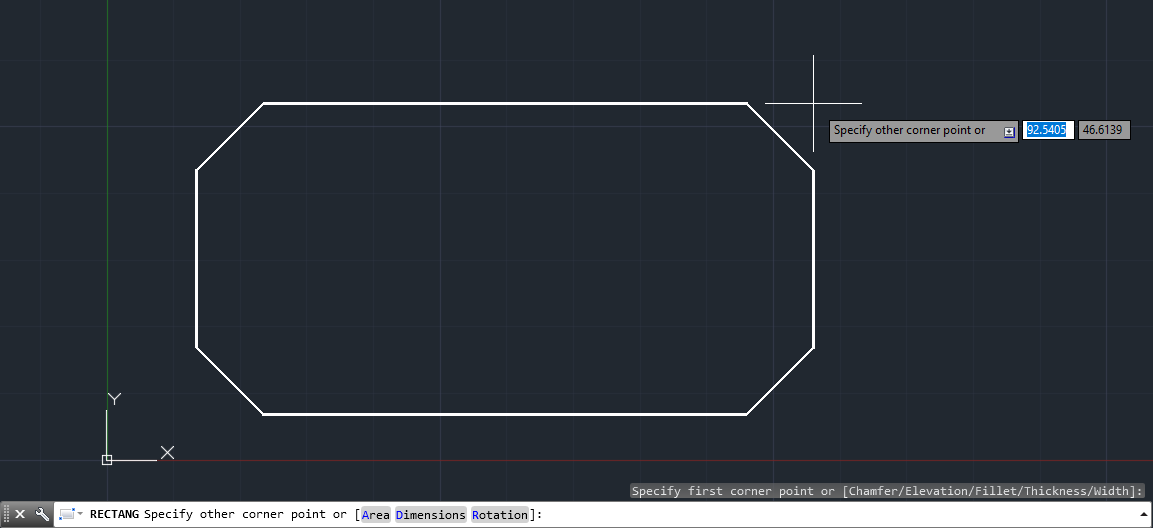
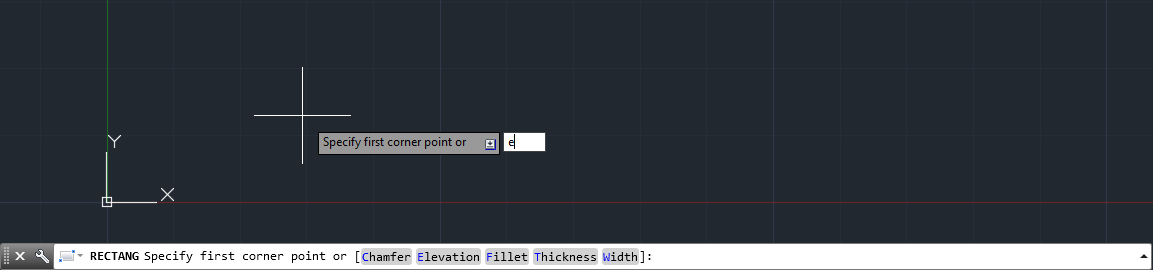
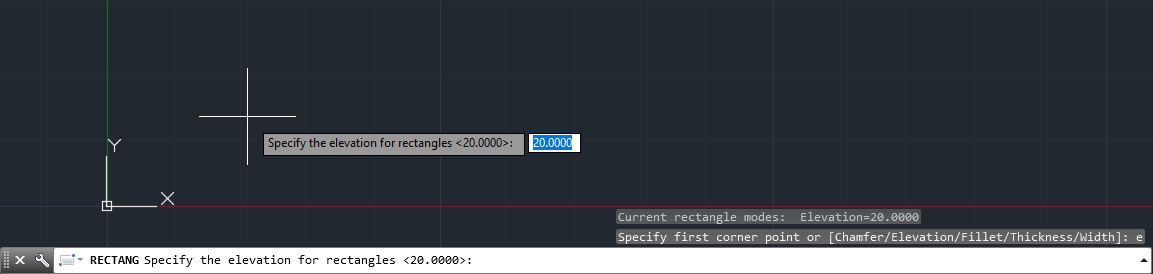
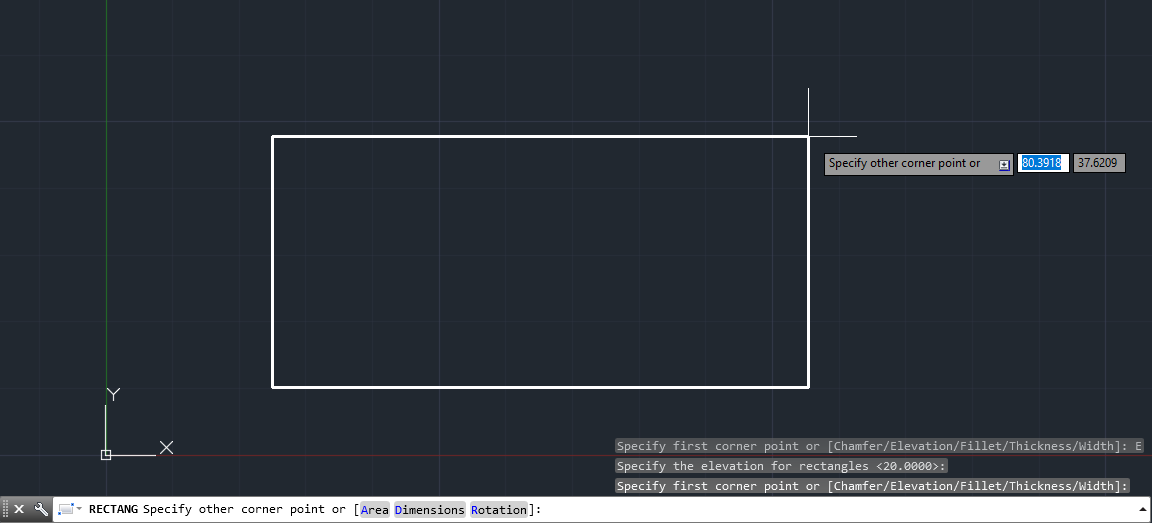
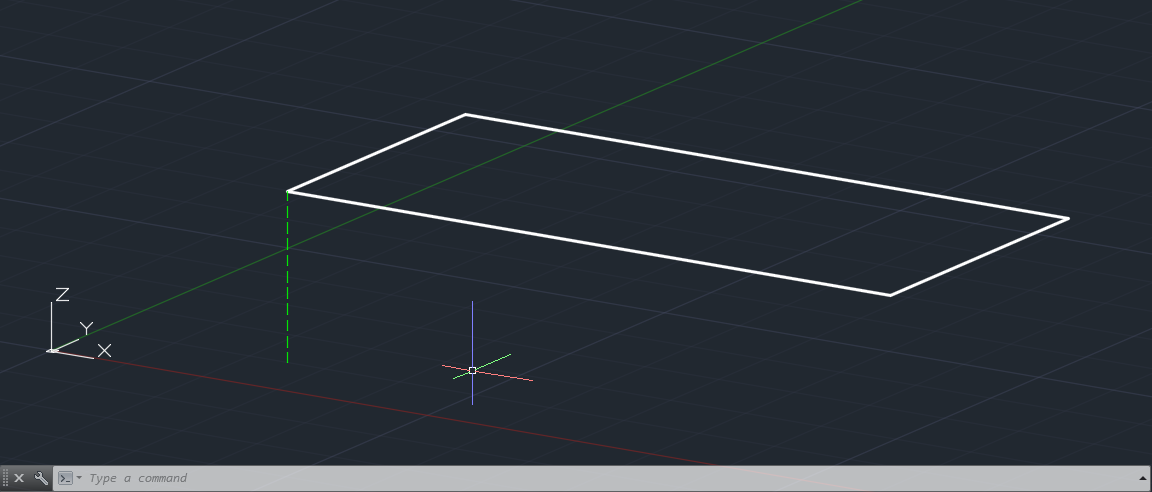
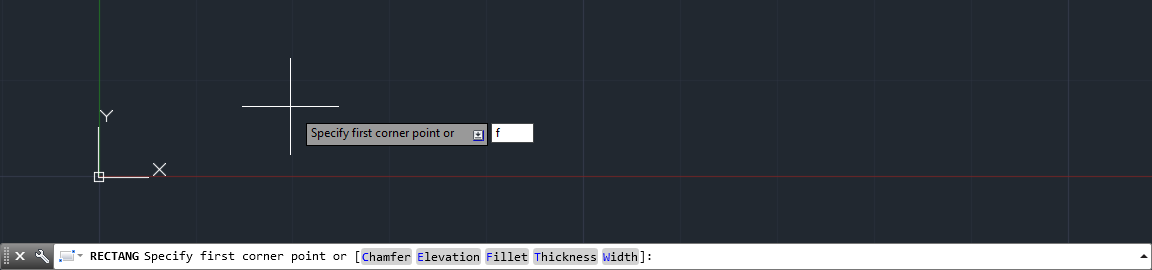
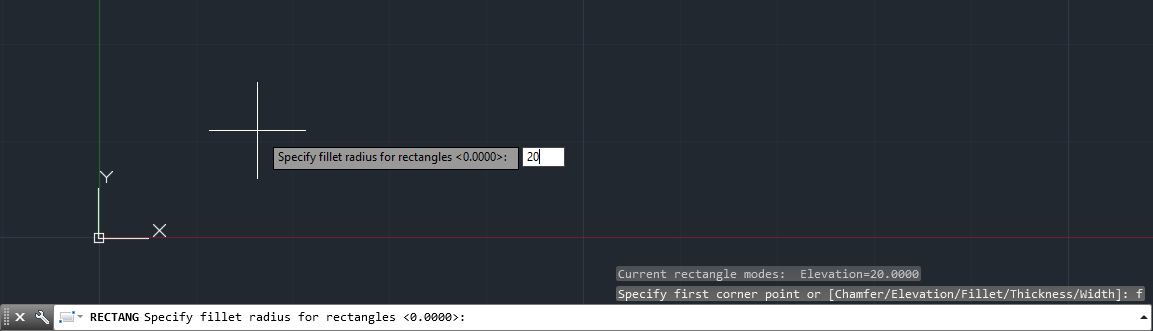
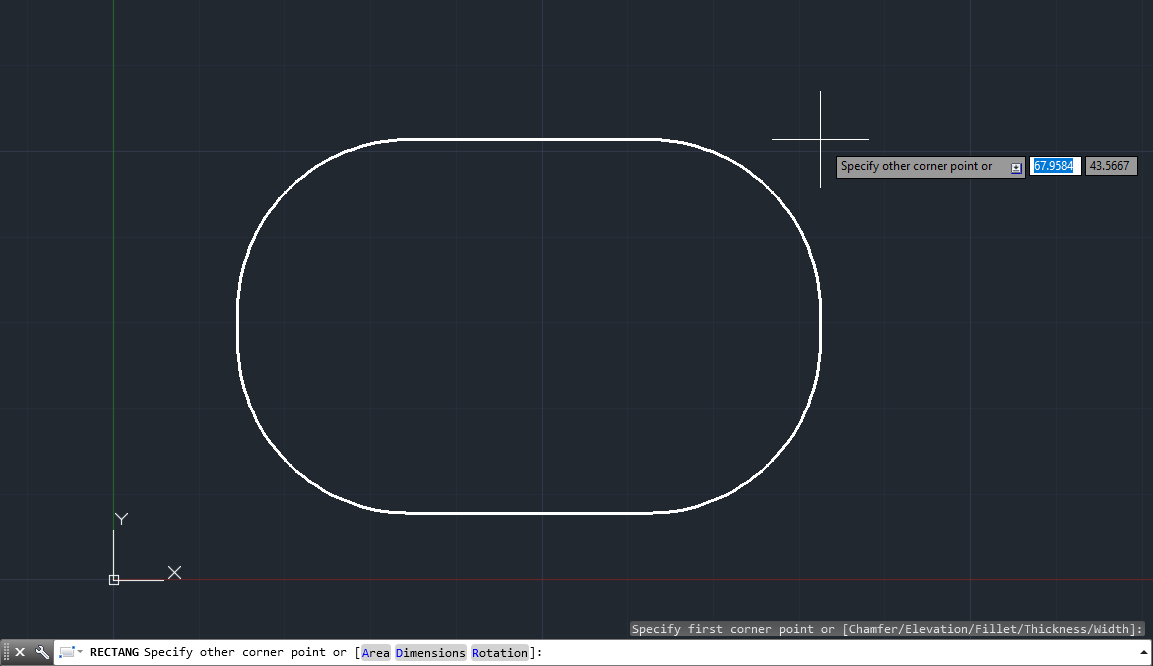
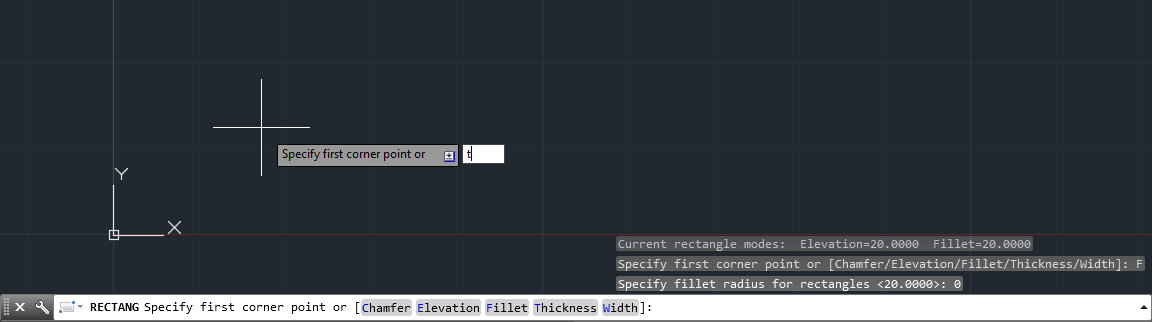
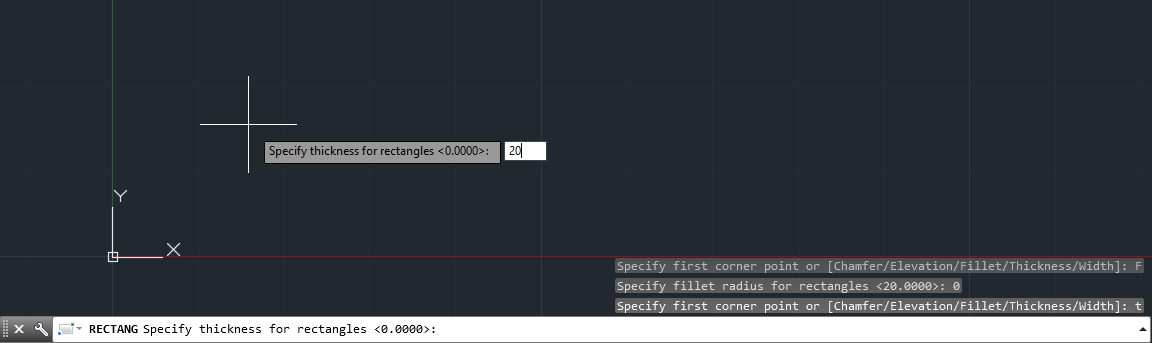
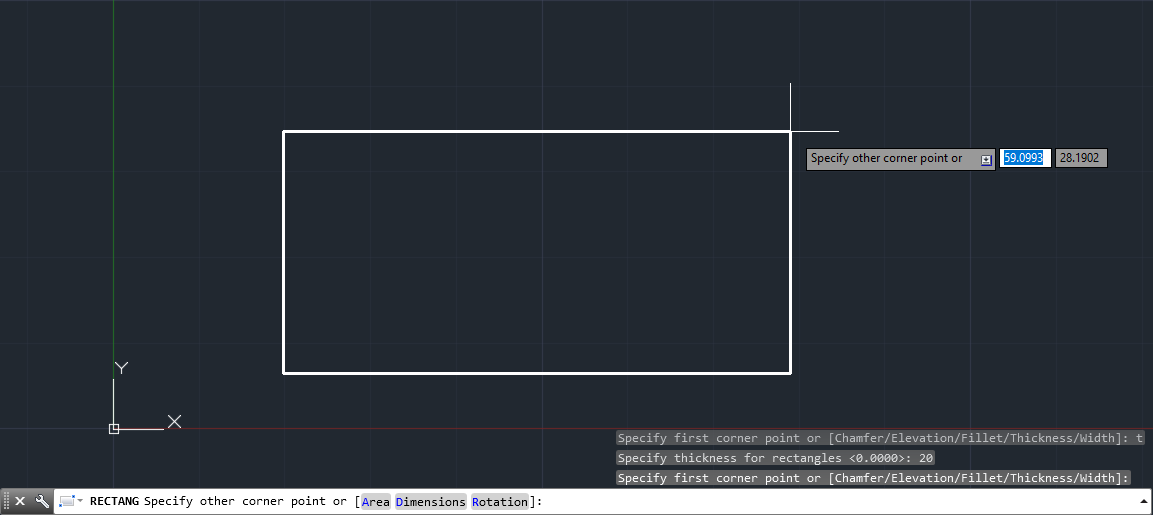

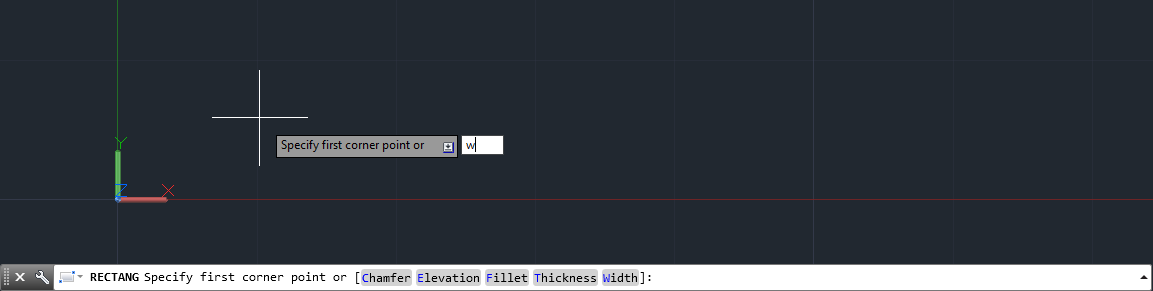
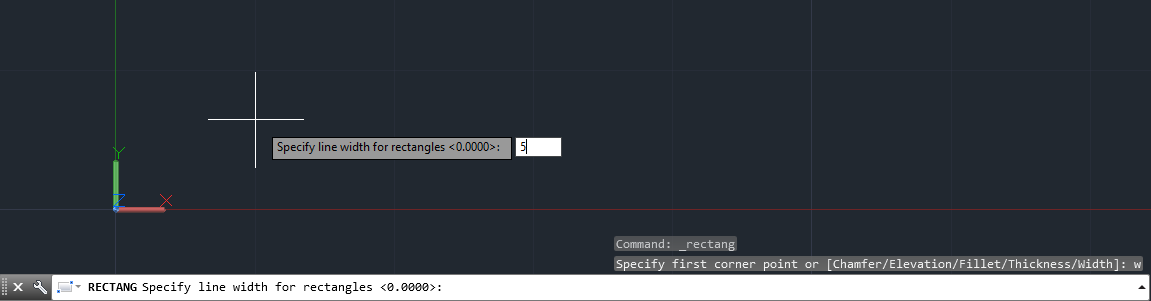
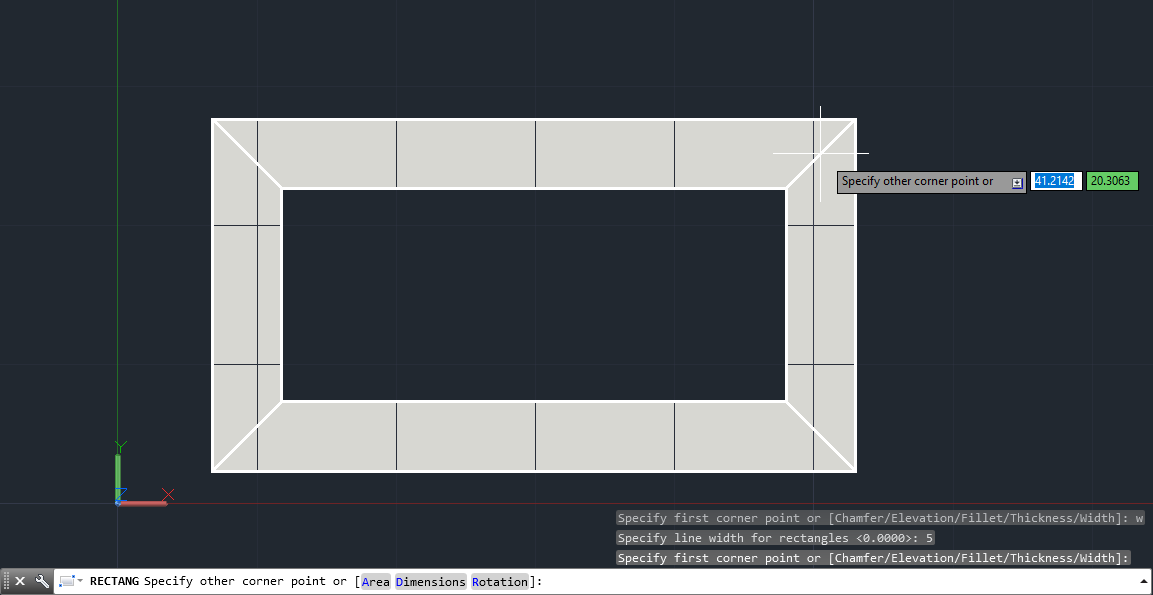
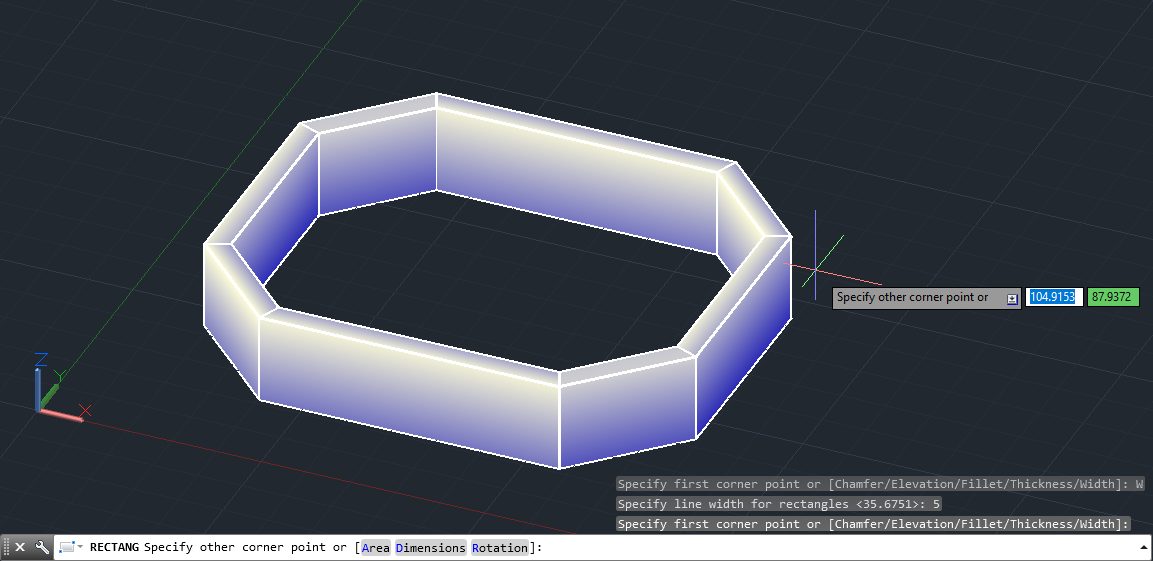
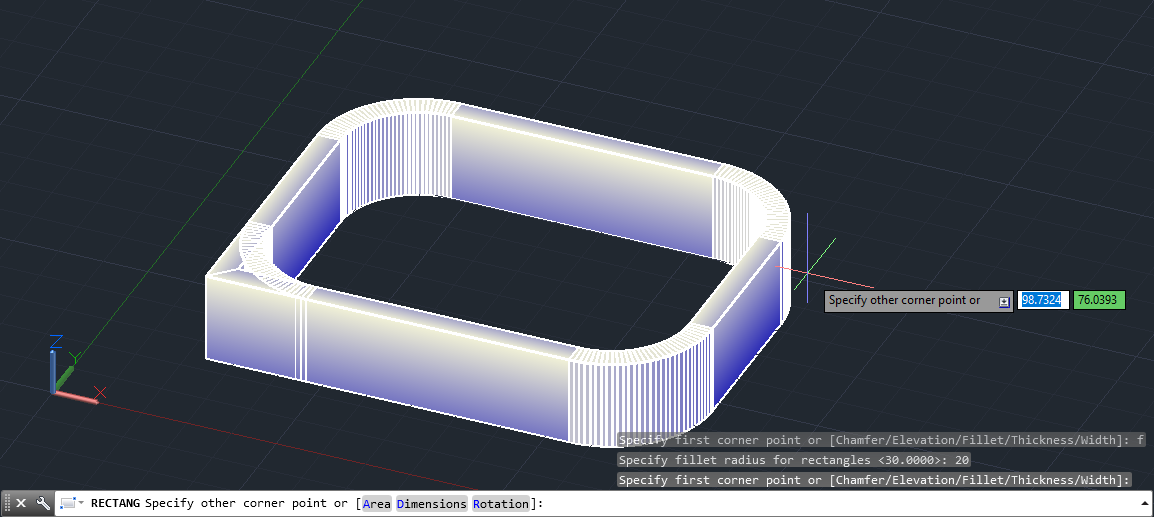
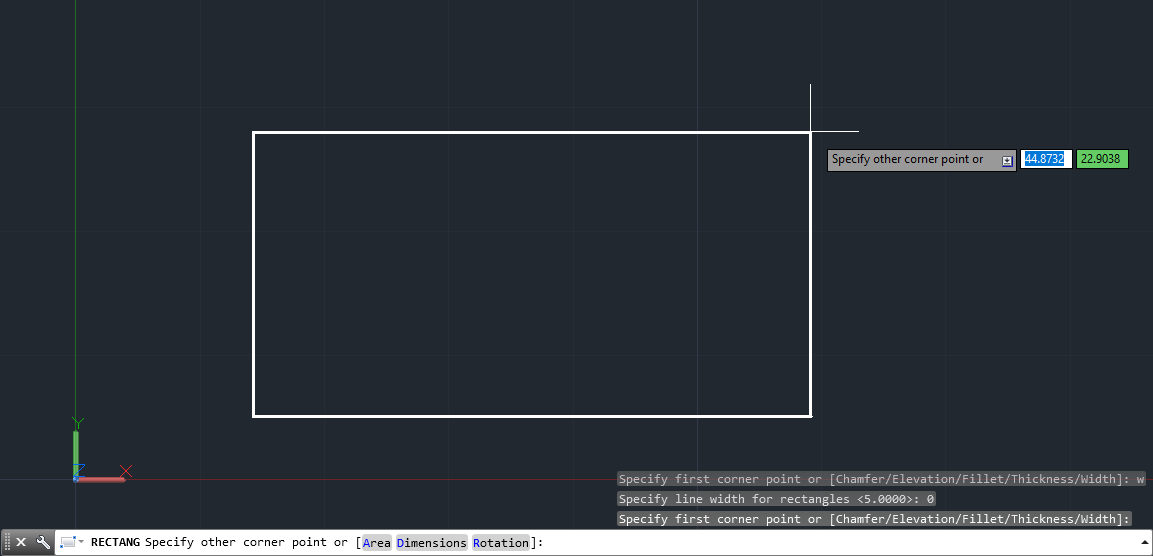
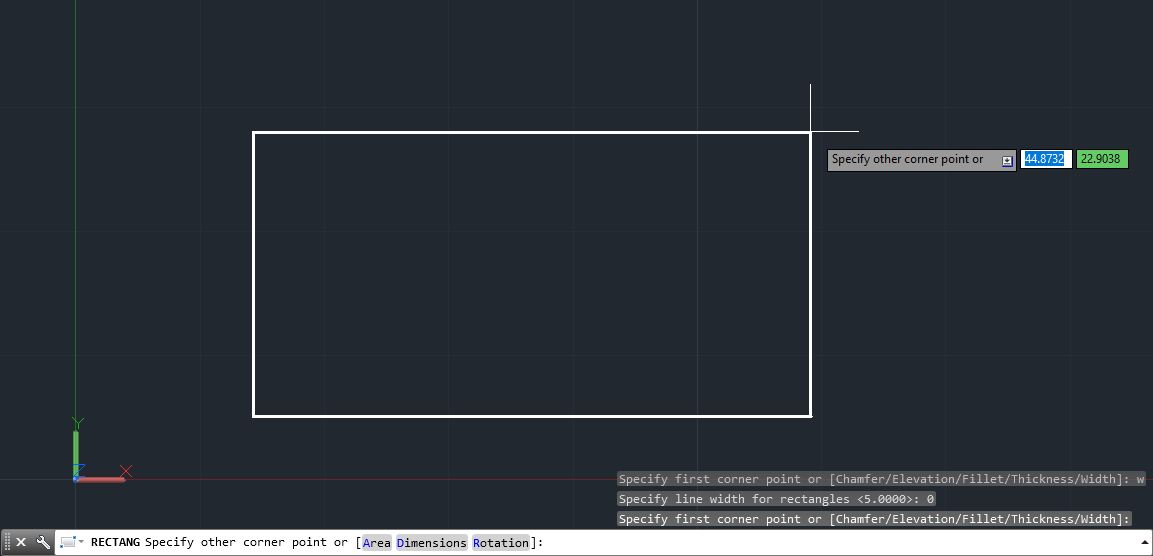
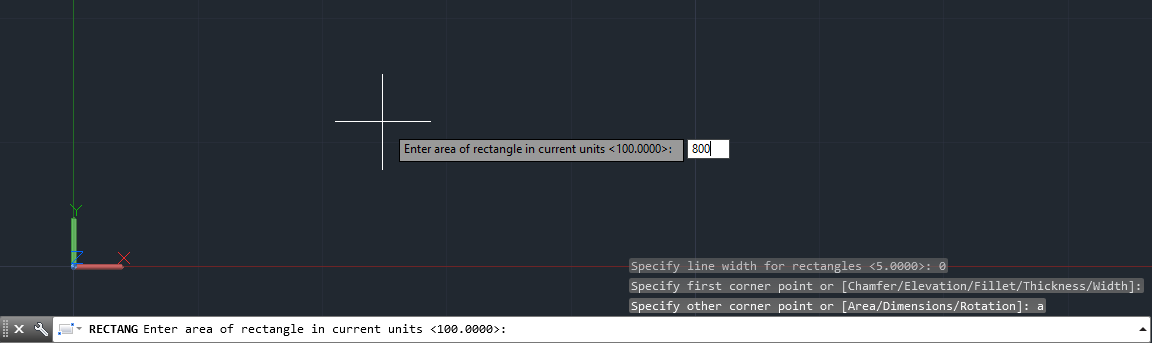
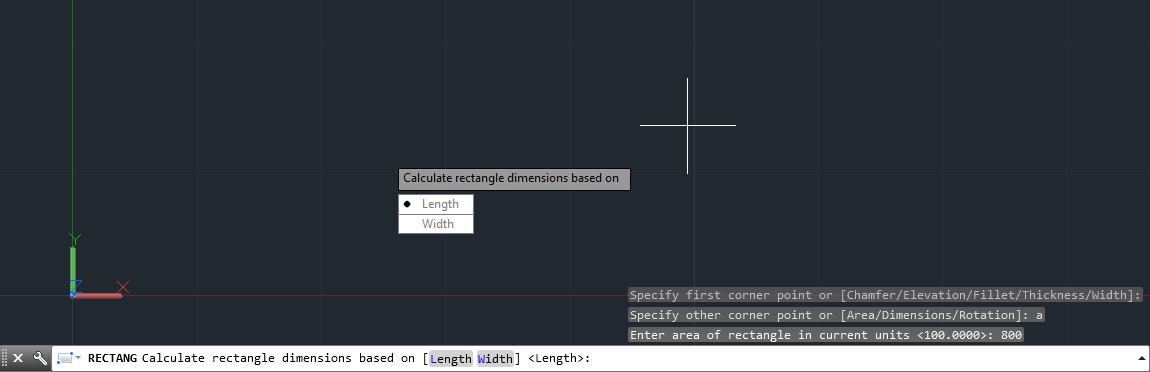
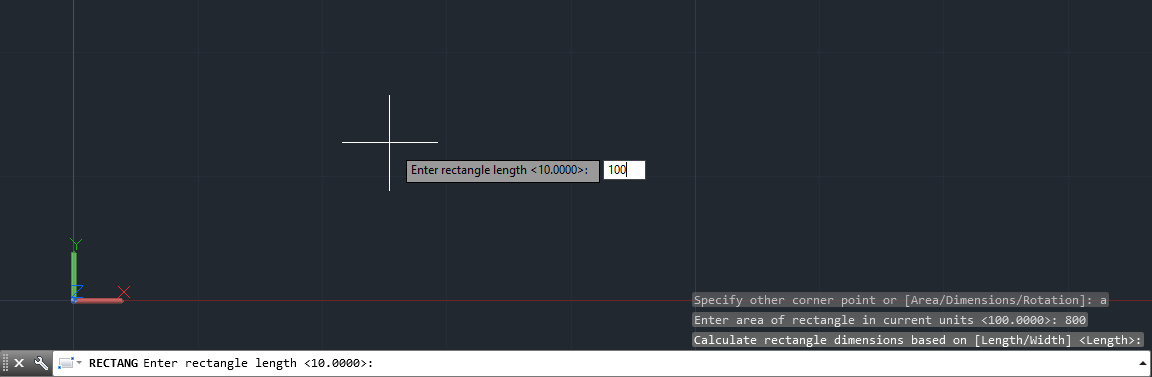
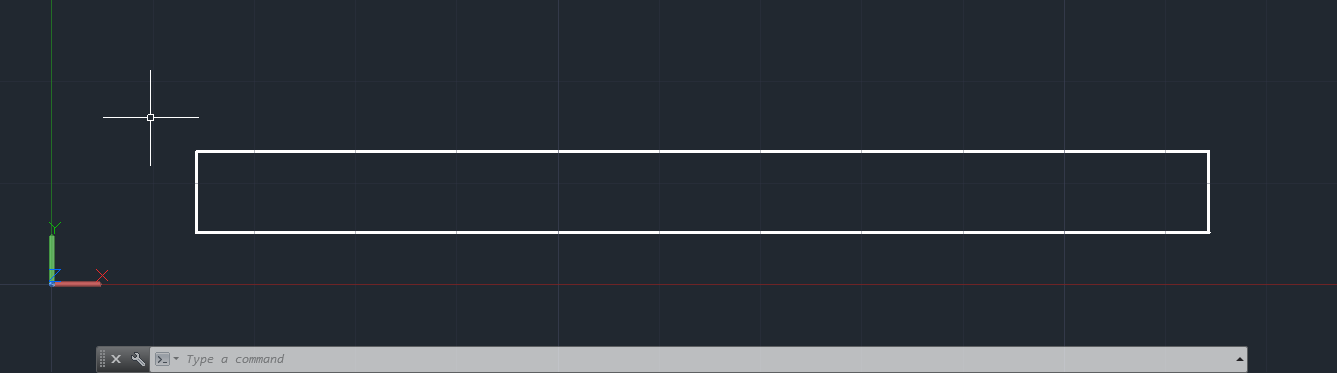

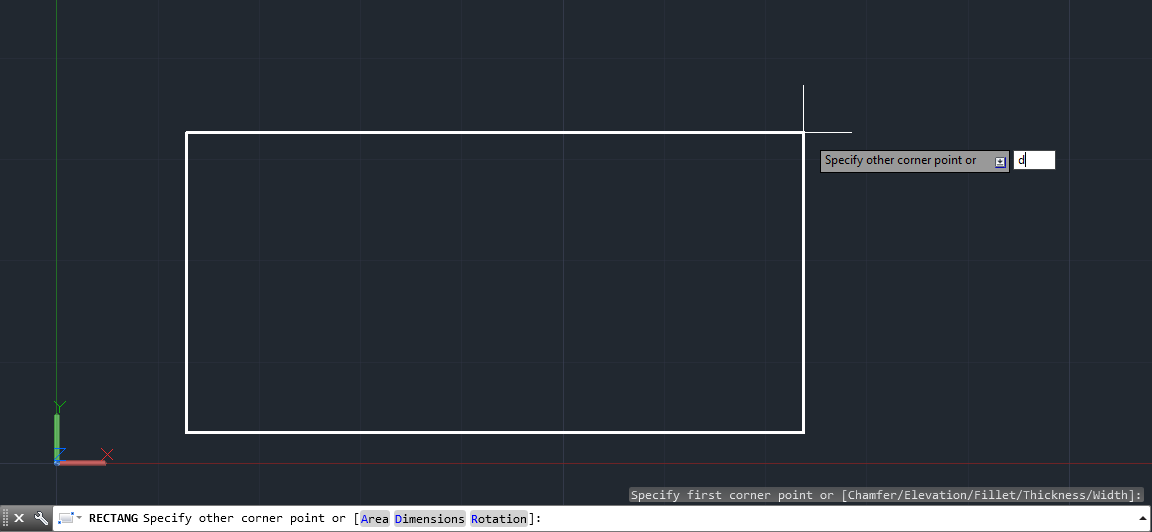
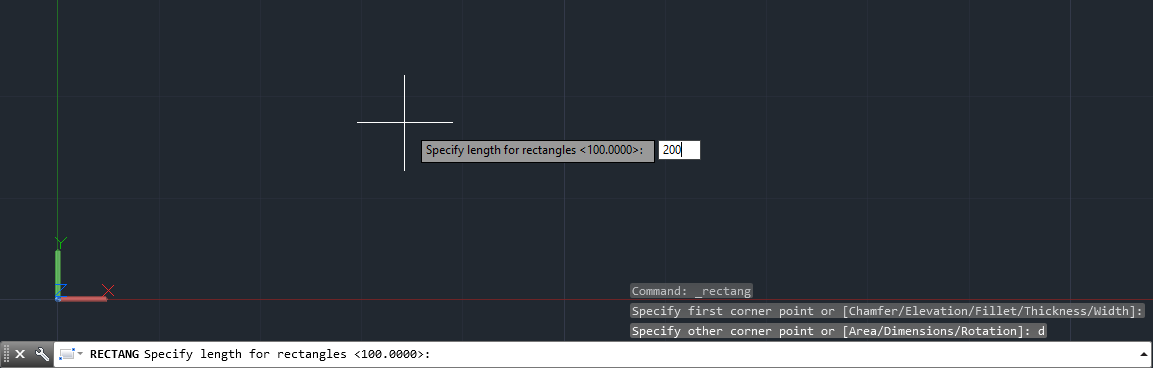
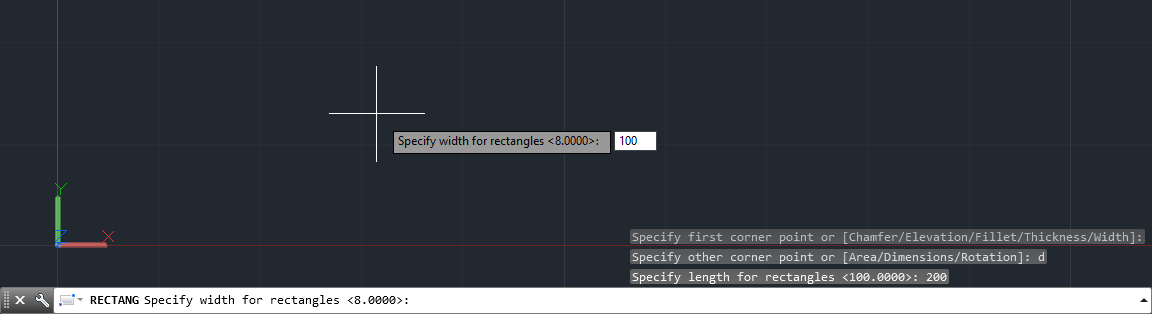
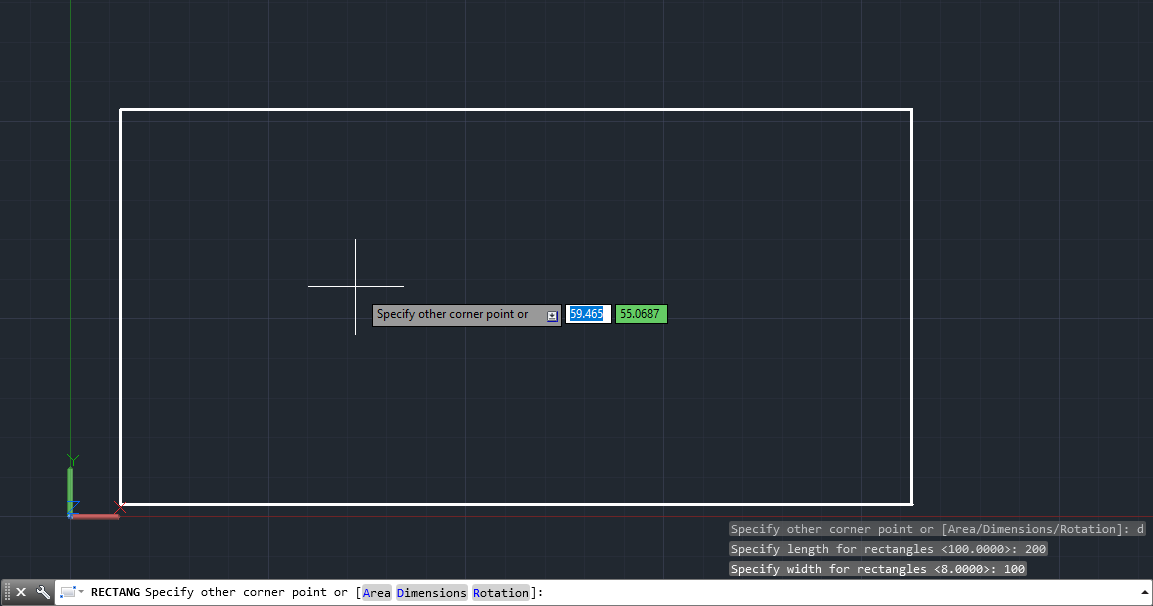
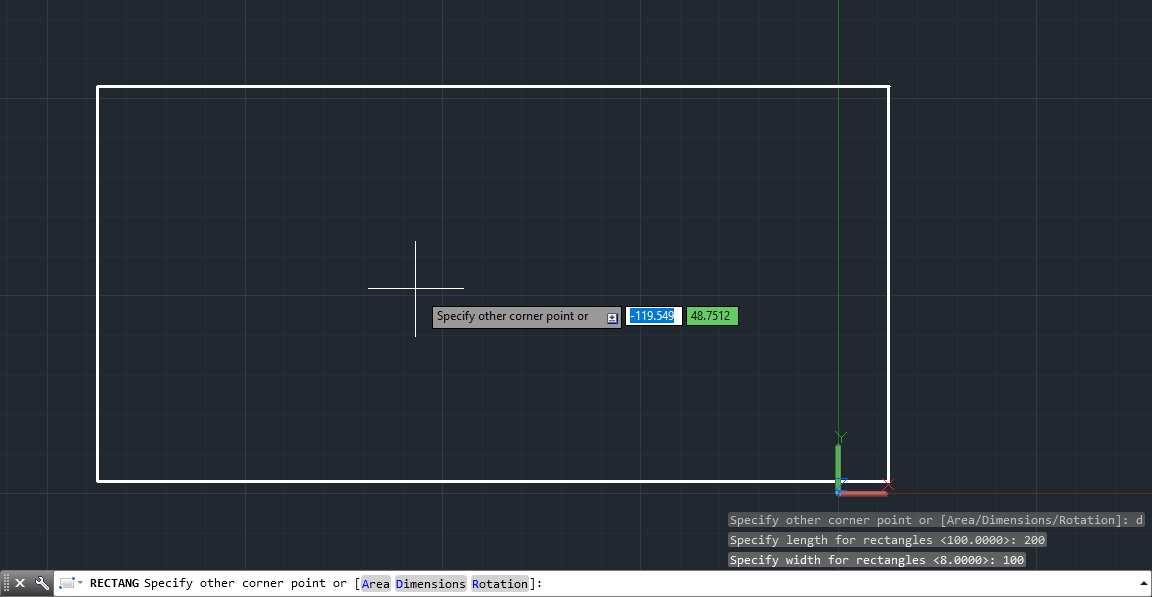
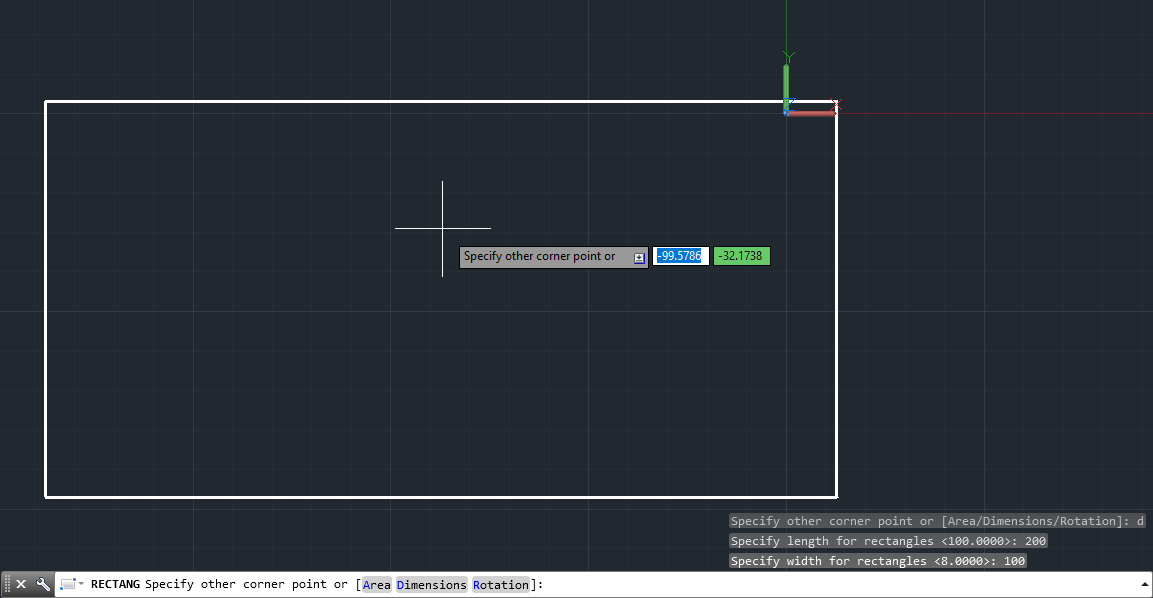
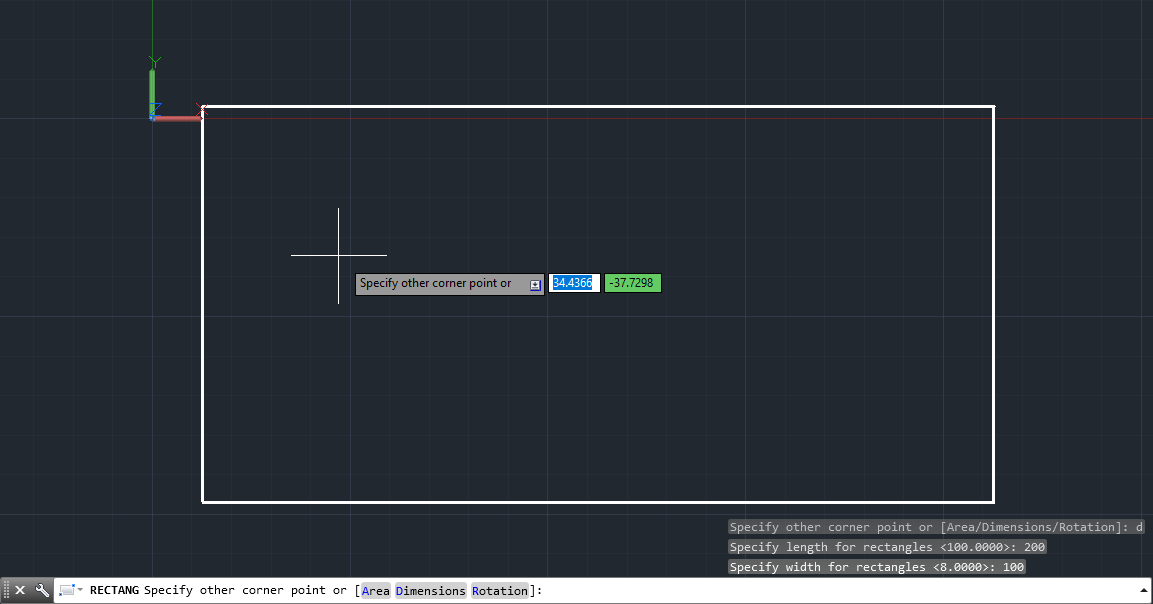

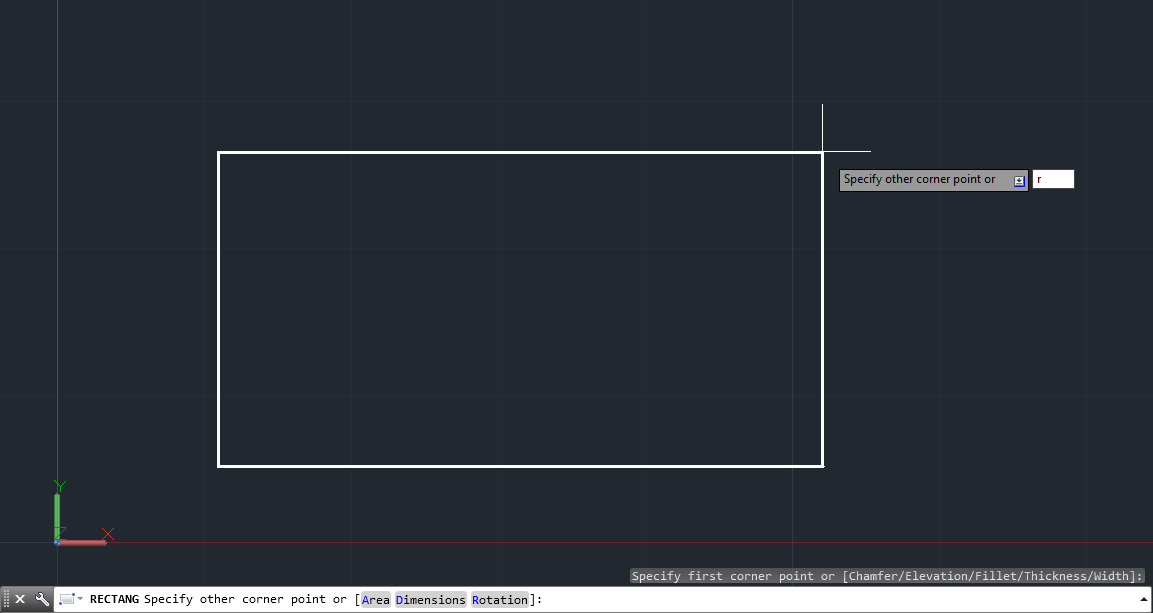
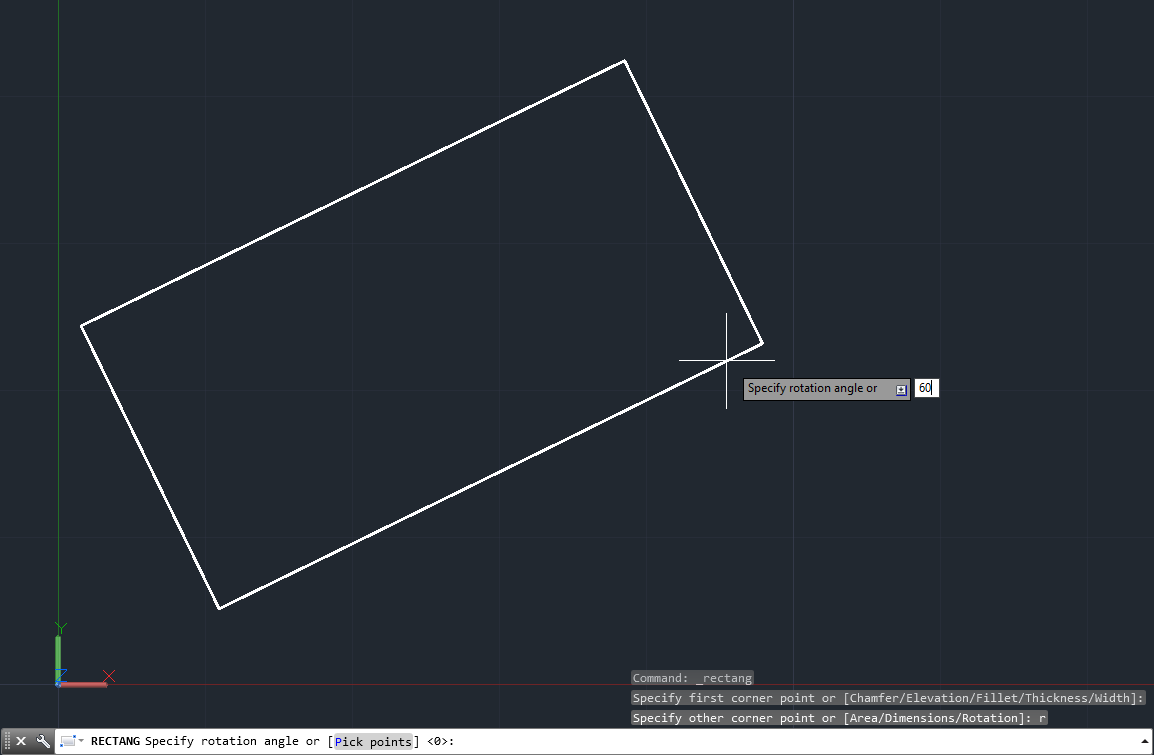
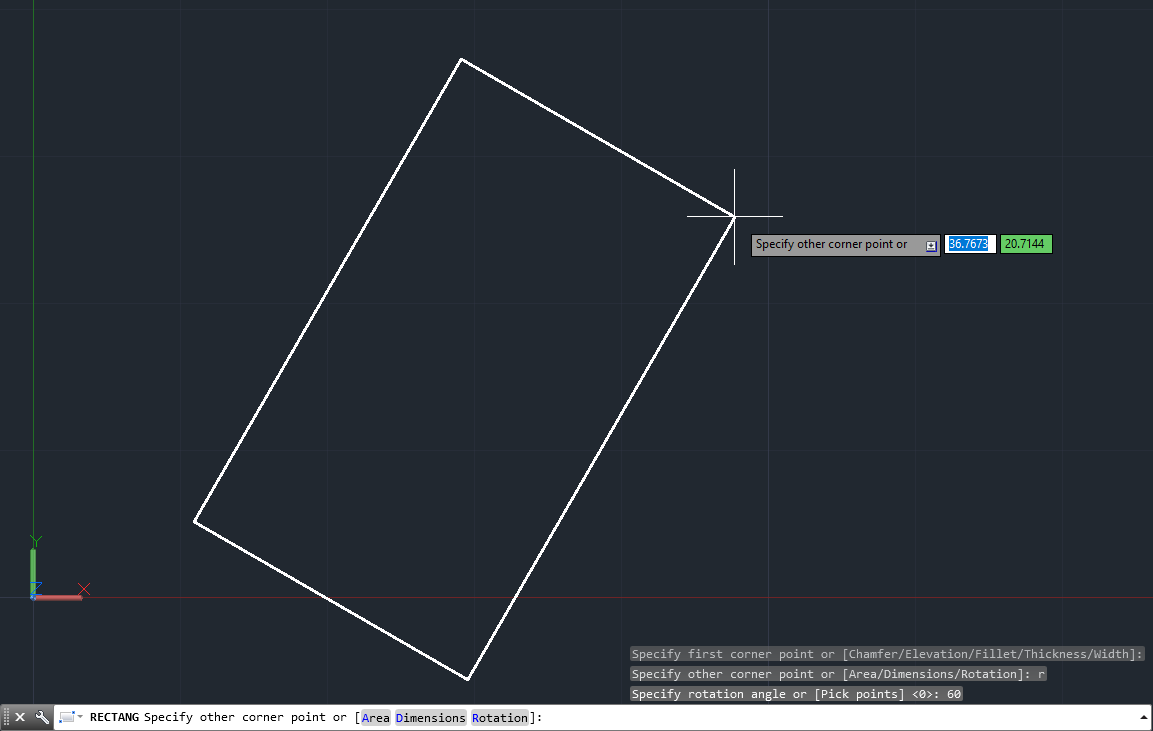
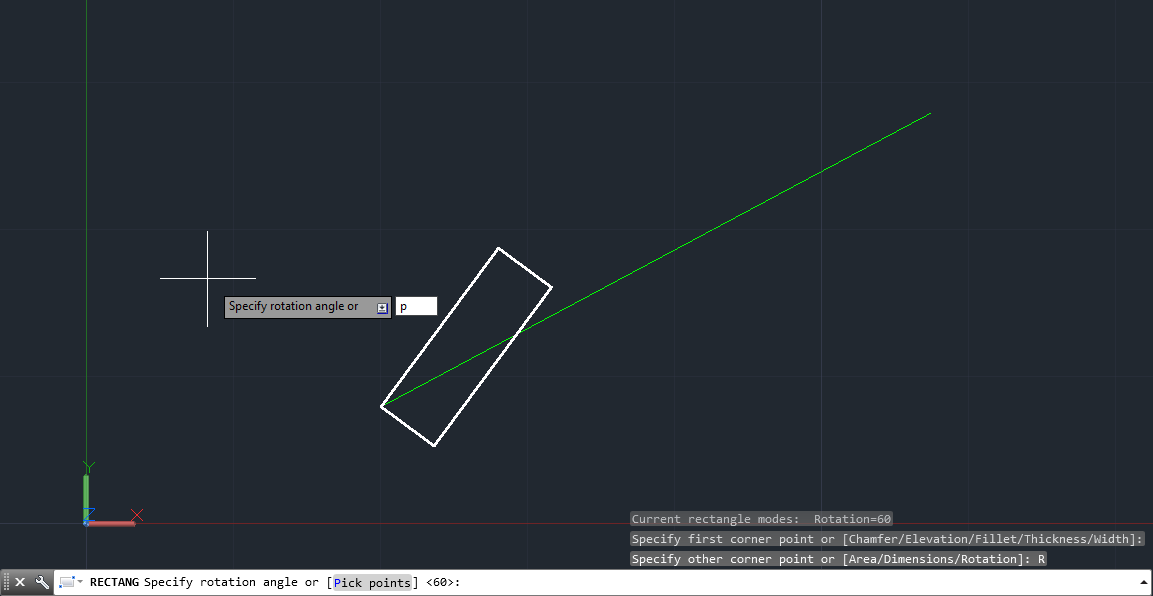
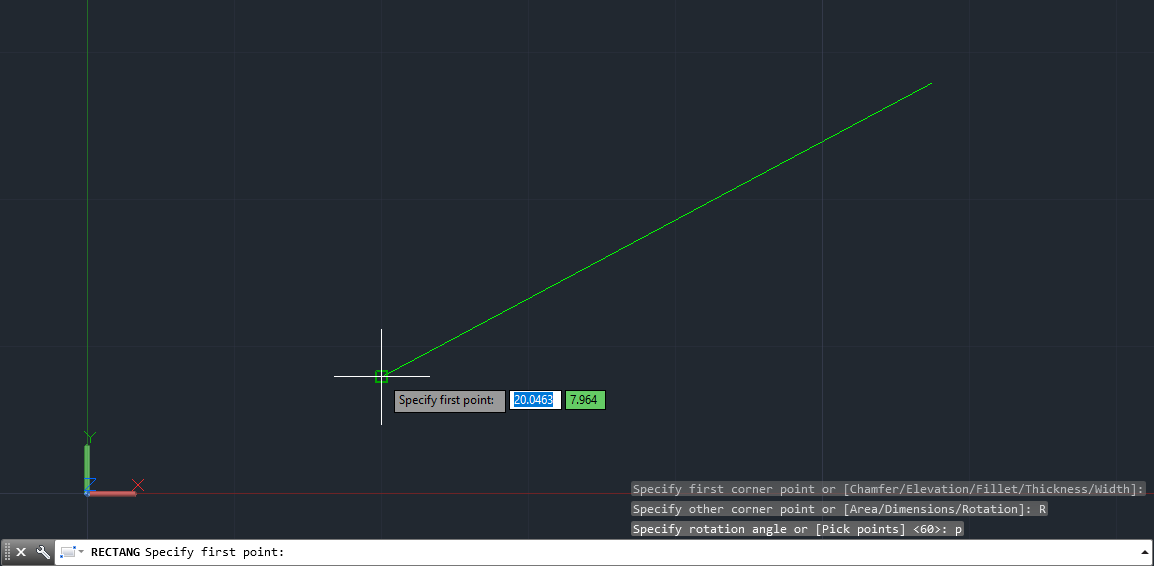
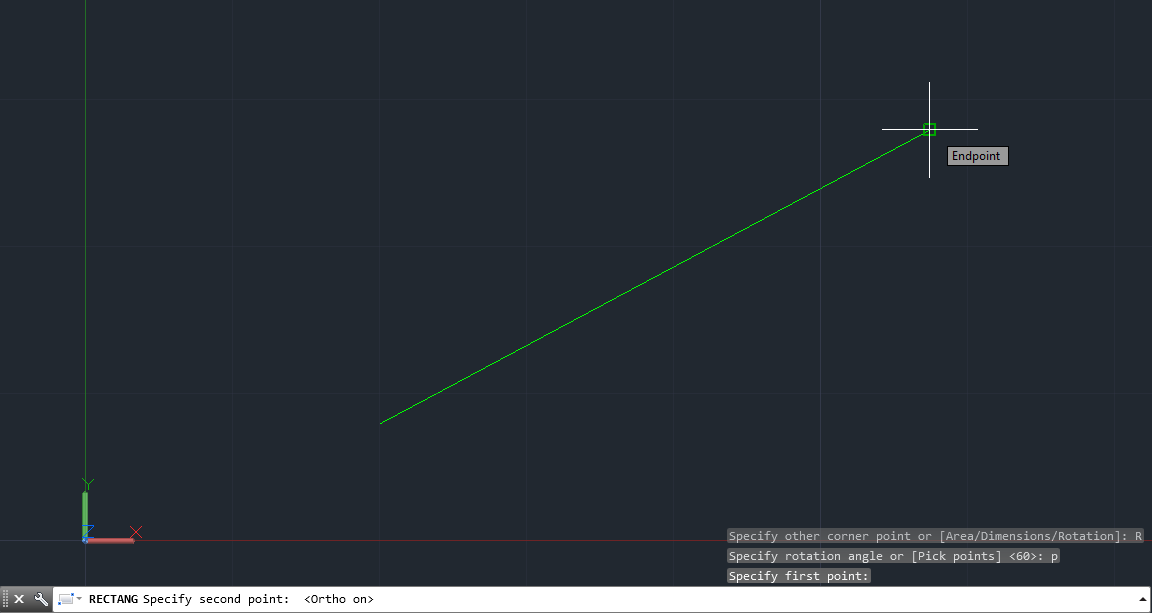
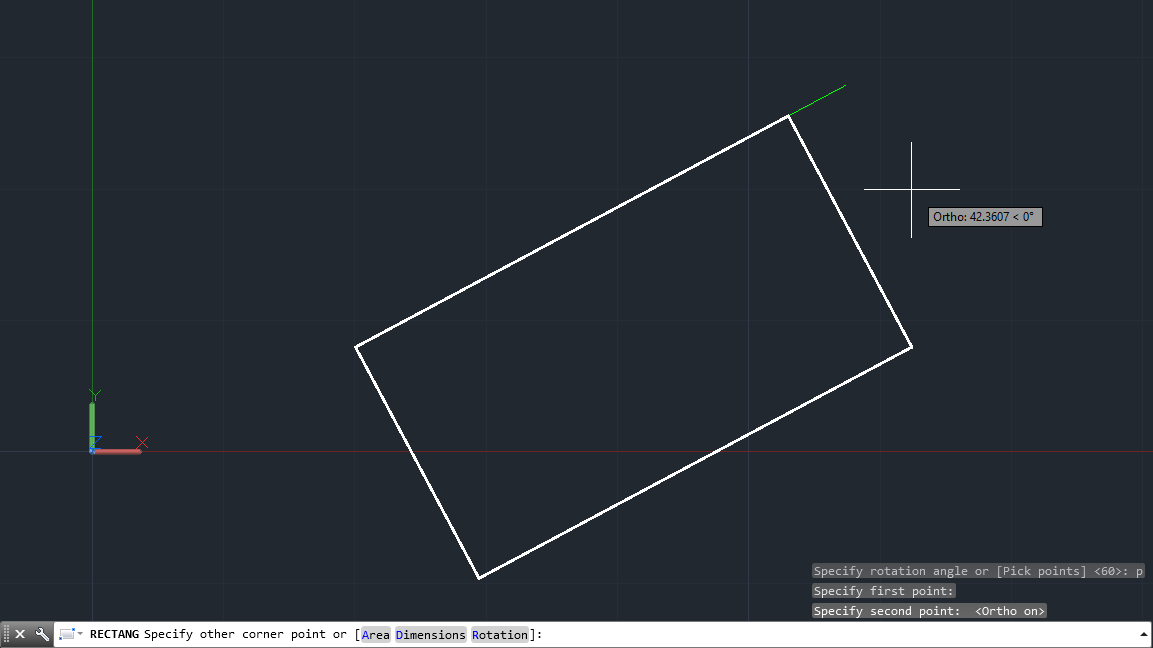
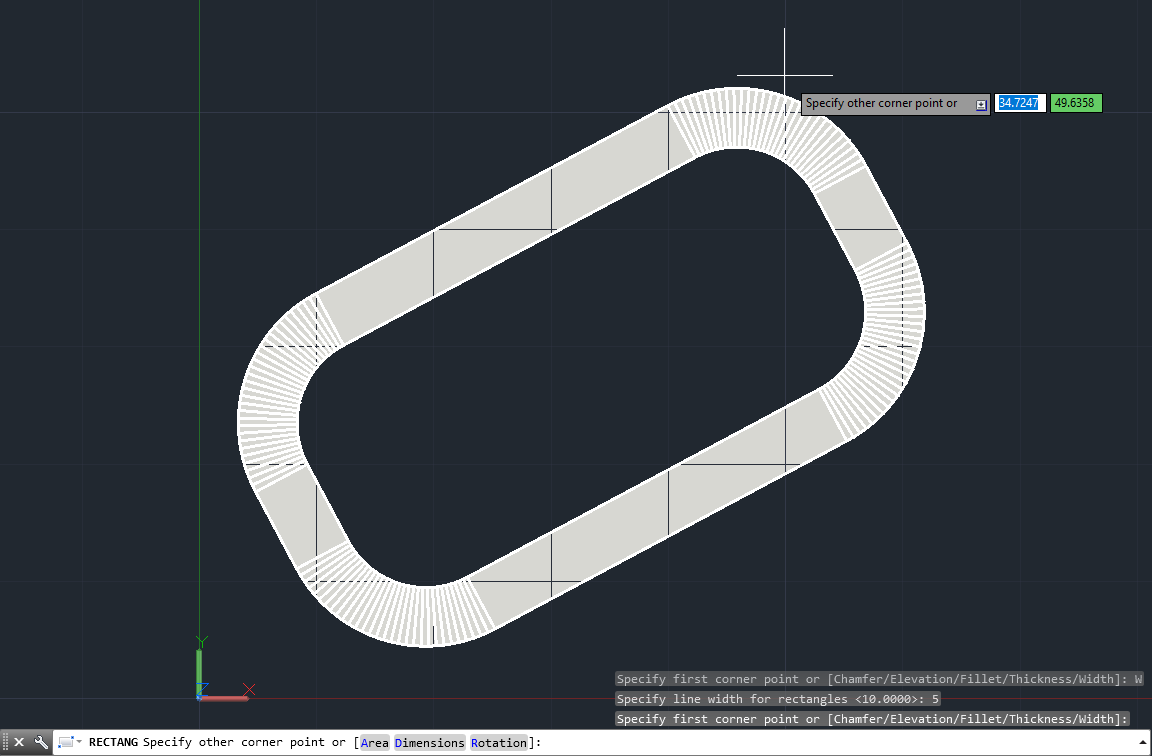

a mi tambien, no se que hacer, como lo has resuelto?
TENGO UN PROBLEMA QUE NO HE PODIDO RESOLVER AL TRAZAR UN RECTANGULO EN LOS ULTIMOS DIAS. SI POR EJEMPLO NECESITO TRAZAR UN RECTANGULO DE 21 X 20, ELIJO LA OPCION RECTANTANGULO, FIJO EL PUNTO INICIAL Y LUEGO DIGITO 10,20 PERO EL RECTANGULO TERMINA EN UN PUNTO MUY REMOTO DEL AREA DE TRABAJO Y NO CON LAS MEDIDAS DADAS. CUALQUIER OTRA RECTANGULO QUE TRACE, TERMINA EN ESE MISMO PUNTO REMOTO, NO HE PODIDO RESOLVER ESE PROBLEMA
cheap Knicks jersey
Cuando pongo las medidas del rectangulo se me hace uno enorme con origen en el eje de coordenadas. Antes no sucedia