Si bien en el tutorial anterior estudiamos el concepto de coordenadas X e Y en AutoCAD y que evidentemente el programa lo sigue utilizando como base para el dibujo 2D y 3D, estas fueron pensadas originalmente para equipos sin las capacidades de hoy en día, cuando las primeras versiones de AutoCAD sólo tenían textos y la ya famosa barra de comandos. En ese entonces los comandos e instrucciones se ejecutaban exclusivamente desde el teclado escribiendo el nombre del comando en la barra y luego presionando la tecla enter. Gracias al avance de la informática y por ende del programa mismo, hoy en día AutoCAD emplea la inclusión de las “referencias a objetos” o también denominado “Object Snap” (denominado OSNAP), lo que prácticamente ha hecho casi desaparecer en el dibujo de AutoCAD la antigua inserción de coordenadas, ya que la referencia a objetos aprovecha las relaciones y partes de las líneas, curvas y formas 2D y 3D para guiarnos en la construcción de nuevos objetos.
En este tutorial veremos ejemplos de aplicación de estas relaciones.
Las relaciones entre objetos
Las relaciones entre objetos se basan en las relaciones geométricas entre líneas y otras formas como por ejemplo los extremos de una línea, su punto medio, la proyección perpendicular formada por otra línea, el centro si es un arco, el radio, etc. El dominio de estas relaciones son claves a la hora de construir nuestros dibujos, ya que estas nos guiarán de forma precisa para lograr un resultado correcto y sin errores de dibujo. Para activar este ayudante, debemos seleccionar mediante click el botón OSNAP o presionamos la tecla F3. En español, los ayudantes son conocidos como REFENT.
OSNAP activado (ON).
Si volvemos a hacer click o presionar F3 con el icono estando encendido, OSNAP se desactivará y por ello ya no podremos relacionar los objetos, hasta que volvamos a activarlo:
OSNAP desactivado (OFF).
Notaremos que OSNAP posee una flecha en el lado derecho. Al hacer clic en ella o un clic con el botón secundario del mouse en su icono, nos aparecen todas las relaciones entre objetos disponibles en el ayudante:
Estas, son, ordenadas de arriba hacia abajo:
- Endpoint (Punto final): nos indica el punto final de una línea abierta o una forma cerrada.
- Midpoint (Punto medio): indica el punto medio de una línea o lado.
- Center (Centro): indica el centro de un arco o circunferencia.
- Geometric Center (Centro geométrico): relación incorporada en las versiones nuevas de AutoCAD, y nos indica el centro geométrico de una forma cerrada.
- Node (Punto): nos indica un punto cualquiera, siempre que se dibuje mediante el comando Point.
- Quadrant (Cuadrante): nos indica cualquiera de los cuadrantes de una forma curva o una circunferencia.
- Intersection (Intersección): nos indica el punto de intersección de una o más formas.
- Extension (Extensión): nos indica una extensión de línea.
- Insertion (Inserción): nos indica el punto de inserción de los elementos de texto.
- Perpendicular: nos indica la perpendicularidad de una línea o forma respecto a la otra.
- Tangent (Tangente): nos indica la tangente de un círculo o arco.
- Nearest (Cercano): nos indica el punto más cercano entre una forma y otra.
- Apparent Intersection (Intersección ficticia): utilizada en 3D, nos indica una intersección que se puede ver en una vista pero que en realidad no existe en otras.
- Parallel (Paralelo): nos indica una línea virtual paralela a una de las líneas dibujadas.
Podemos habilitar cualquiera de estas relaciones haciendo clic en su icono correspondiente y automáticamente se mostrará. Según la versión que dispongamos de AutoCAD, un cuadrado celeste o un visto bueno nos indicará que la relación está activada y viceversa, tal como se aprecia en el siguiente ejemplo:
Relación Endpoint activada (ON).
Relación Endpoint desactivada (OFF).
Ejemplos de aplicación
- Endpoint: como ya sabemos, la relación Endpoint nos indica el punto final de una línea abierta o una forma cerrada.
Para ejemplificar esto, primero activemos sólo la relación punto final o Endpoint en la referencia a objetos. Ahora dibujaremos una línea (mediante L o en el icono de línea) en cualquier parte del área de trabajo. Lo siguiente que haremos será dibujar otra línea de tal forma que su primer punto se aleje de la primera línea y cuando nos pida el segundo punto de esta, nos acercamos a cualquiera de los extremos de la primera línea dibujada. Notaremos que en el cursor nos aparece un cuadrado en cualquiera de los extremos, esto quiere decir que si realizamos clic para definir el punto, la línea automáticamente se habrá conectado al extremo de la primera. Cliqueamos y luego presionamos esc para finalizar el comando, y notaremos que ambas líneas están conectadas.
- Midpoint: como ya sabemos, la relación Midpoint indica el punto medio de una línea o lado.
Para esta referencia activemos sólo la relación punto medio o Midpoint en la referencia a objetos. Ahora dibujaremos una línea (mediante L o en el ícono de línea) en cualquier parte del área de trabajo. Lo siguiente que haremos será dibujar otra línea de tal forma que su primer punto se aleje de la primera línea y cuando nos pida el segundo punto de esta, nos acercamos hacia el centro de la primera línea dibujada. Notaremos que en el cursor esta vez nos aparece un triángulo en la mitad de la línea, esto quiere decir que si cliqueamos para definir el punto, la línea automáticamente se habrá conectado al punto medio o “midpoint” de la primera. Cliqueamos y luego presionamos esc para finalizar el comando, y notaremos que ambas líneas están conectadas a partir del centro de la primera línea dibujada.
- Center: como ya sabemos, la relación Center indica el centro de un arco o de una circunferencia.
Para esta referencia activemos sólo la relación Centro o Center en la referencia a objetos. Ahora dibujaremos un círculo (mediante C o en el ícono de círculo) en cualquier parte del área de trabajo. Lo siguiente que haremos será dibujar una línea de tal forma que su primer punto se aleje del círculo y cuando nos pida el segundo punto de esta, nos acercamos hacia el centro de este. Notaremos que en el cursor esta vez nos aparece un círculo en el centro del círculo, esto quiere decir que si cliqueamos para definir el punto, la línea automáticamente se habrá conectado al centro del círculo. Cliqueamos y luego presionamos esc para terminar el comando, y notaremos que el extremo de la línea está conectada al centro del círculo.
- Geometric Center: como ya sabemos, la relación Geometric Center es una relación incorporada en las versiones nuevas de AutoCAD, y nos indica el centro geométrico de una forma cerrada.
Para ejemplificar esta referencia activemos sólo la relación Geometric Center en la referencia a objetos. Ahora dibujaremos un rectángulo (mediante RECTANG o en el ícono de rectangle) en cualquier parte del área de trabajo. Lo siguiente que haremos será dibujar una línea de tal forma que su primer punto se aleje de este y cuando nos pida el segundo punto de esta, nos acercamos hacia el centro del rectángulo. Notaremos que en el cursor esta vez nos aparece un círculo en el centro del círculo muy similar a Center, esto quiere decir que si cliqueamos para definir el punto, la línea automáticamente se habrá conectado al centro geométrico del rectángulo cerrado. Cliqueamos y luego presionamos esc para terminar el comando, y notaremos que el extremo de la línea está conectada al centro de este.
- Point/Node: como ya sabemos, la relación Node nos indica uno o más puntos dibujados en el área de trabajo mediante el comando Point (punto).
Para esta referencia activemos sólo la relación Punto o Point en la referencia a objetos. Ahora pondremos uno o más puntos (escribimos po o point en la barra de comandos o pinchamos el icono de punto) en cualquier parte del área de trabajo. Lo siguiente que haremos será dibujar una línea de tal forma que su primer punto se aleje y cuando nos pida el segundo punto de esta, nos acercamos hacia el punto dibujado. Notaremos que en el cursor esta vez nos aparece un círculo tachado en la posición del punto, esto quiere decir que si cliqueamos para definir el punto final de la línea, la línea automáticamente se habrá conectado al primer punto dibujado. Cliqueamos y luego presionamos esc para terminar el comando, y notaremos que el extremo de la línea está conectada al punto.
- Quadrant: como ya sabemos, la relación Quadrant nos indica cualquiera de los cuatro cuadrantes de una forma curva o una circunferencia.
Para esta referencia activemos sólo la relación Cuadrante o Quadrant en la referencia a objetos. Ahora dibujaremos un círculo (mediante C o en el ícono de círculo) en cualquier parte del área de trabajo. Lo siguiente que haremos será dibujar una línea de tal forma que su primer punto se aleje del círculo y cuando nos pida el segundo punto de esta, nos acercamos hacia cualquiera de los cuadrantes del círculo. Notaremos que en el cursor esta vez nos aparece un rombo en un cuadrante del círculo, esto quiere decir que si clickeamos para definir el punto, la línea automáticamente se habrá conectado al cuadrante de este. Clickeamos y luego presionamos esc para terminar el comando, y notaremos que el extremo de la línea está conectada al cuadrante del círculo.
- Intersection: como ya sabemos, la relación Intersection nos indica el punto de intersección de una o más formas.
Para esta referencia activemos sólo la relación Intersección o Intersection en la referencia a objetos. Ahora dibujaremos un círculo (mediante C o en el ícono de círculo) en cualquier parte del área de trabajo. Lo siguiente que haremos será dibujar una línea de tal forma que atraviese el círculo, para luego dibujar una línea y acercarnos a la intersección que se forma entre los dibujos anteriores. Notaremos que en el cursor esta vez nos aparece una cruz, esto quiere decir que si clickeamos para definir el punto, la línea automáticamente se habrá conectado a la intersección de las formas. Clickeamos y luego presionamos esc para terminar el comando, y notaremos que el extremo de la línea está conectada a la intersección de la línea con el círculo.
- Extension: como ya sabemos, la relación Extension nos indica una extensión de línea.
Para esta referencia activemos sólo la relación Extensión o Extension en la referencia a objetos. Ahora dibujaremos una línea de cualquier tamaño y ángulo en el espacio de trabajo. Lo siguiente que haremos será dibujar otra línea pero en lugar de definir su primer punto, nos acercamos al extremo de la línea que parece tocar a la siguiente:
Si lo hacemos correctamente, el cursor toma forma de cruz y se forma un trazado que es la extensión imaginaria de la línea. Podemos establecer el primer punto dentro de ese rango y el siguiente lo podemos definir cerca del extremo de la línea. Cliqueamos y luego presionamos esc para terminar el comando, y notaremos que el extremo de la línea sigue la extensión de la primera.
- Insertion: como ya sabemos, la relación Insertion nos indica el punto de inserción de los elementos de texto y/o bloques.
Para esta referencia activemos sólo la relación Inserción o Insertion en la referencia a objetos. Ahora procedemos a dibujar un texto mediante el comando text. Establecemos el punto en cualquier parte de área de trabajo y damos enter, luego nuevamente damos enter y escribimos “AutoCAD”. Una vez que terminemos, damos clic fuera del texto y cancelamos con enter. Hemos dibujado un texto sencillo. Ahora procedemos a dibujar una línea y cuando nos pida el segundo punto, lo acercamos al texto. Si lo hacemos correctamente, el cursor toma forma de dos cuadrados intersectados y eso nos indica que ese es el punto de inserción del texto. Cliqueamos y luego presionamos esc para terminar el comando, y notaremos que el extremo de la línea se conecta al punto de inserción del texto.
- Perpendicular: como ya sabemos, la relación Perpendicular nos indica la perpendicularidad de una línea o forma respecto a la otra.
Para esta referencia activemos sólo la relación Perpendicular en la referencia a objetos. Ahora dibujaremos una línea de cualquier tamaño y ángulo en el espacio de trabajo. Lo siguiente que haremos será dibujar otra línea pero en lugar de definir su segundo punto, buscaremos la perpendicularidad acercándonos más o menos a la mitad de la línea. Si lo hacemos correctamente, el cursor toma forma de “L” (similar al icono del modo Ortho), lo cual indica que la línea que dibujemos será perpendicular a la primera. Cliqueamos y luego presionamos esc para terminar el comando, y notaremos que la segunda línea dibujada se conecta perpendicularmente con la siguiente.
- Tangent: como ya sabemos, la relación Tangent nos indica la tangente de un círculo o arco.
Para esta referencia activemos sólo la relación Tangente o Tangent en la referencia a objetos. Ahora dibujaremos un círculo (mediante C o en el icono de círculo) en cualquier parte del área de trabajo. Lo siguiente que haremos será dibujar otra línea de tal forma que su primer punto se aleje del círculo y cuando nos pida el segundo punto de esta, nos acercamos hacia cualquiera de los lados del círculo hasta encontrar la tangente. Notaremos que en el cursor esta vez nos aparece un círculo con una línea encima, esto quiere decir que si cliqueamos para definir el punto, la línea automáticamente se habrá conectado a la tangente del círculo. Cliqueamos y luego presionamos esc para terminar el comando, y notaremos que el extremo de la línea está conectada a la tangente de este.
- Nearest: como ya sabemos, la relación Nearest nos indica el punto más cercano entre una forma y otra.
Para esta referencia activemos sólo la relación Cercano o Nearest en la referencia a objetos. Ahora dibujaremos una línea de cualquier tamaño y ángulo en el espacio de trabajo. Lo siguiente que haremos será dibujar otra línea pero en lugar de definir su segundo punto, nos acercamos a la línea dibujada. Si lo hacemos correctamente, el cursor toma forma de un reloj de arena, lo cual indica que la línea que dibujemos toma el punto más cercano a esa línea. Cliqueamos y luego presionamos esc para terminar el comando, y notaremos que la segunda línea dibujada se conecta con la siguiente.
- Apparent Intersection: como ya sabemos, la relación Apparent Intersection es utilizada en 3D y nos indica una intersección que se puede ver en una vista pero que en realidad no existe en otras.
Para entender esta relación sólo activamos Intersección Ficticia o Apparent Intersection y luego dibujaremos 2 líneas: la primera tendrá el primer punto en (5,5), medirá 50 de largo y el ángulo será de 45. Activamos midpoint y ejecutamos el comando RO (rotate), elegimos la línea y cuando el comando nos pida el punto de pivote elegimos el midpoint de la línea. Ahora escribimos la opción C para realizar una copia y cuando nos pida el ángulo escribimos el valor 90. El resultado es el siguiente:
Ahora apagamos midpoint y desplazaremos una de las líneas mediante el comando M (Move). Seleccionamos una de las líneas y cuando nos pida el primer punto escribimos: 0,0,0 y presionamos enter. Cuando nos pida el segundo punto escribimos 0,0,5 y presionamos enter:
Con esto, hemos elevado una de las líneas 5 unidades en el eje Z. ahora procedemos a dibujar una línea cuyo segundo punto acercaremos a la intersección de estas líneas. Esta intersección se ve en el área de trabajo pero en realidad no existe, ya que hemos elevado una línea en torno al eje Z pero, el programa tomará la relación como una “intersección ficticia”. Esto de puede apreciar de mejor manera en las imágenes siguientes:
En la secuencia de arriba podemos ver la aplicación de esta relación vista desde arriba o en planta, mientras que la imagen de abajo muestra el modo isométrico 3D donde vemos la operación que realiza Apparent Intersection: la línea se conecta en la línea de más abajo (o también puede ser la de más arriba). La línea verde representa la altura en Z de 5.
- Parallel: como ya sabemos, la relación Parallel nos indica una línea virtual paralela a una de las líneas dibujadas.
Para esta referencia activemos sólo la relación Paralelo o Parallel en la referencia a objetos. Ahora dibujaremos una línea de cualquier tamaño y ángulo en el espacio de trabajo. A continuación dibujamos otra línea y la acercamos a la otra, y notaremos que el cursor toma forma de líneas paralelas lo cual indica que la referencia se ha activado. Ahora alejamos la línea intentando formar una “paralela” con la primera línea y si lo hacemos bien, se formará una línea virtual que será la paralela a la primera y que evidentemente seguiremos con nuestro dibujo. Definimos el segundo punto en torno a esta paralela y luego presionamos esc para terminar el comando, y notaremos que la línea dibujada es paralela a la primera.
Es importante destacar que si cliqueamos con el botón secundario del mouse en el icono de OSNAPS, además de las relaciones accederemos a la opción Object Snap Settings, donde podemos activar y/o desactivar todos los ayudantes al mismo tiempo, por lo que se recomienda utilizar sólo los ayudantes necesarios para el proceso de dibujo e ir inutilizándolos si ya no los necesitamos:
Otra cosa importante a destacar es que si bien dominar las relaciones de OSNAP es fundamental para construir un dibujo de forma satisfactoria, también es necesario aclarar que no siempre se debe utilizar ya que dependerá de lo que estemos trabajando o transformando. Por ejemplo, si queremos mover un objeto de forma libre en el espacio de trabajo, lo mejor de desactivar OSNAP pues las relaciones afectarán el resultado final del movimiento. Lo mismo en el caso de activar todas las relaciones en Object Snap Settings.
En el ejemplo, se quiere mover de forma libre el círculo desde su centro pero al estar activado OSNAP, la relación Midpoint fuerza a este a colocarse en el punto medio del lado mayor del rectángulo al realizar el movimiento.



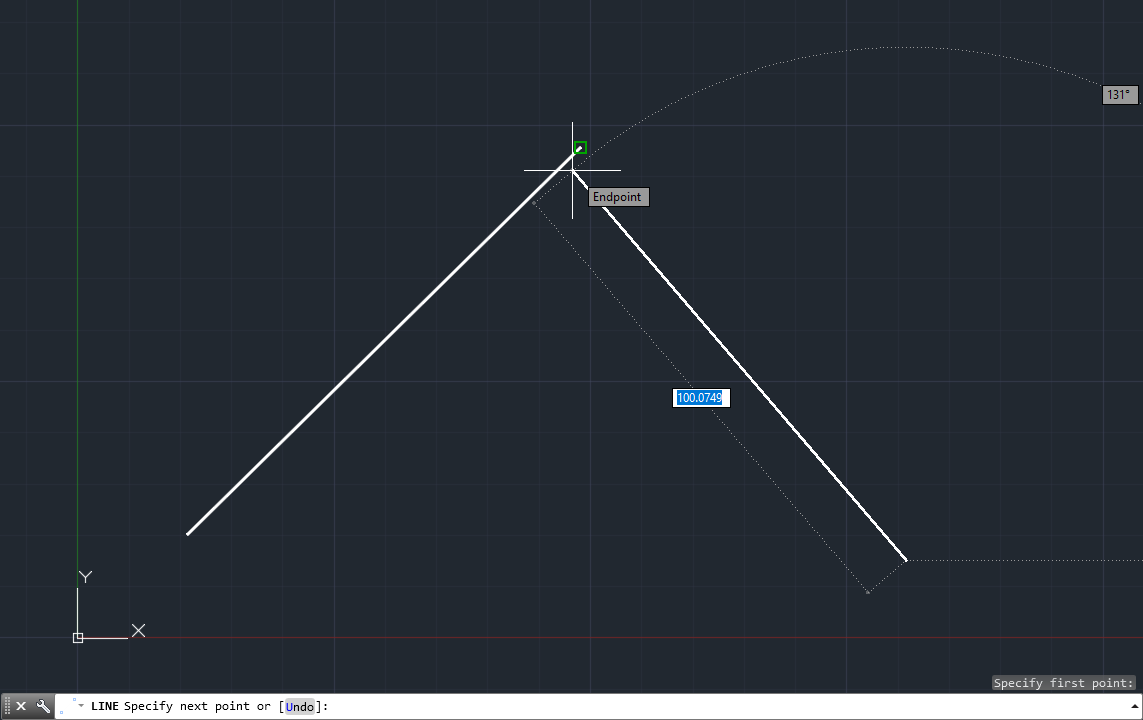
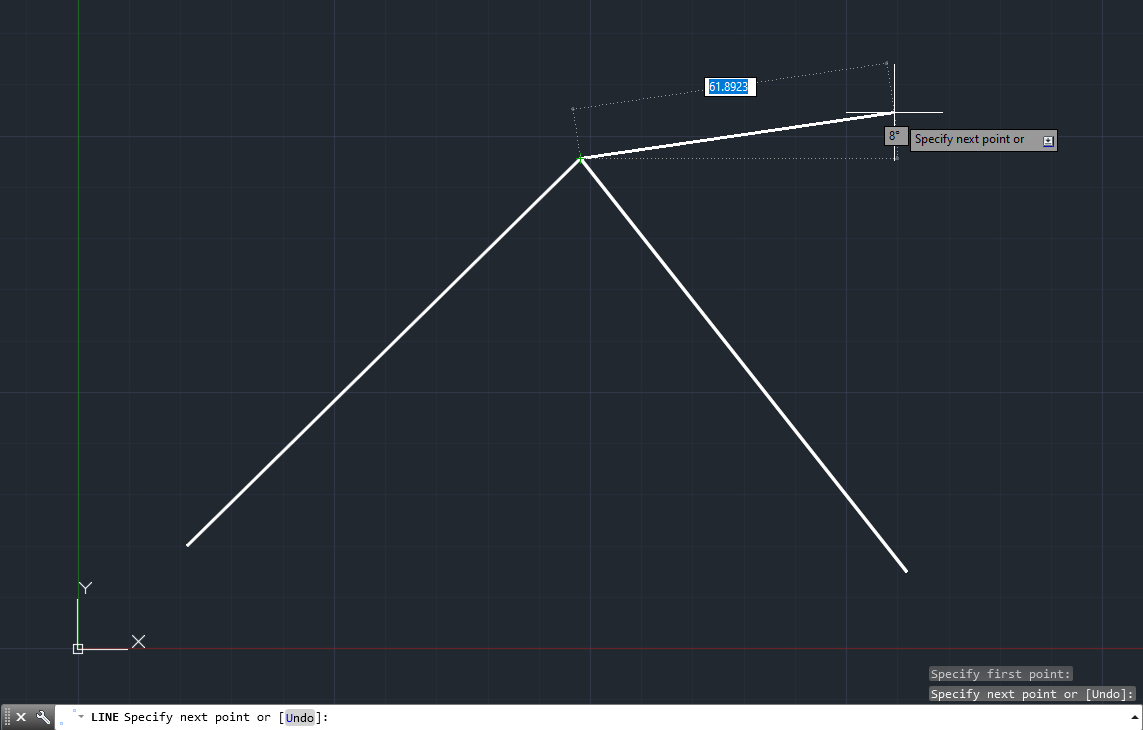
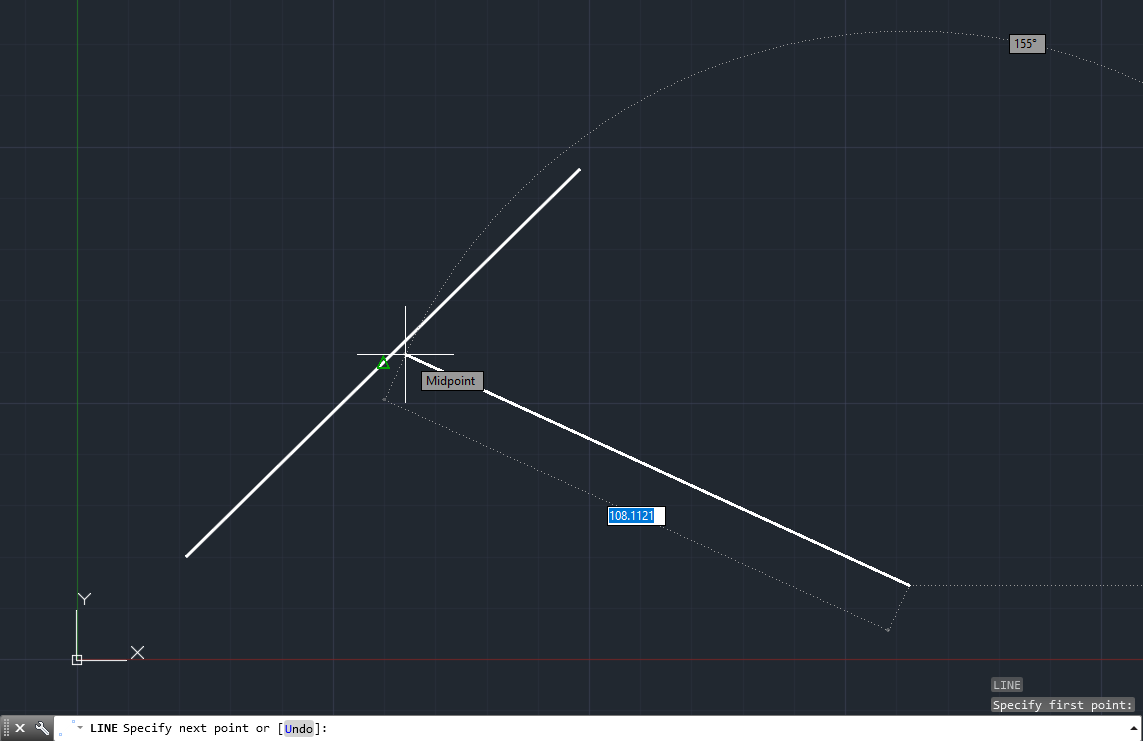
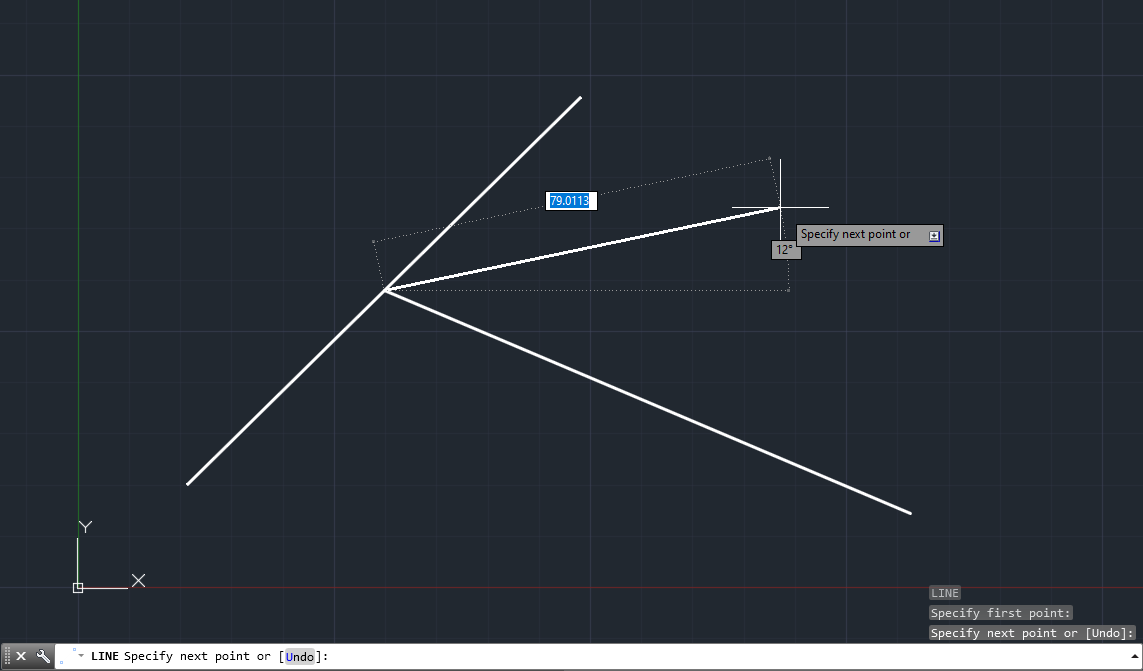
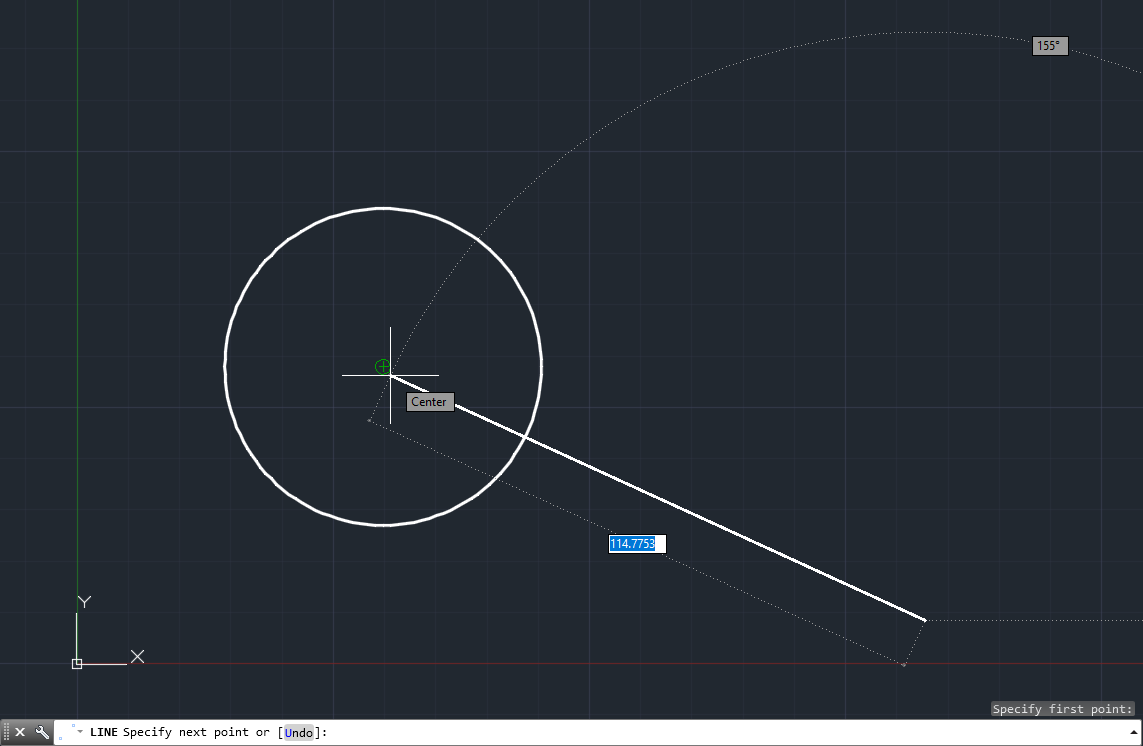



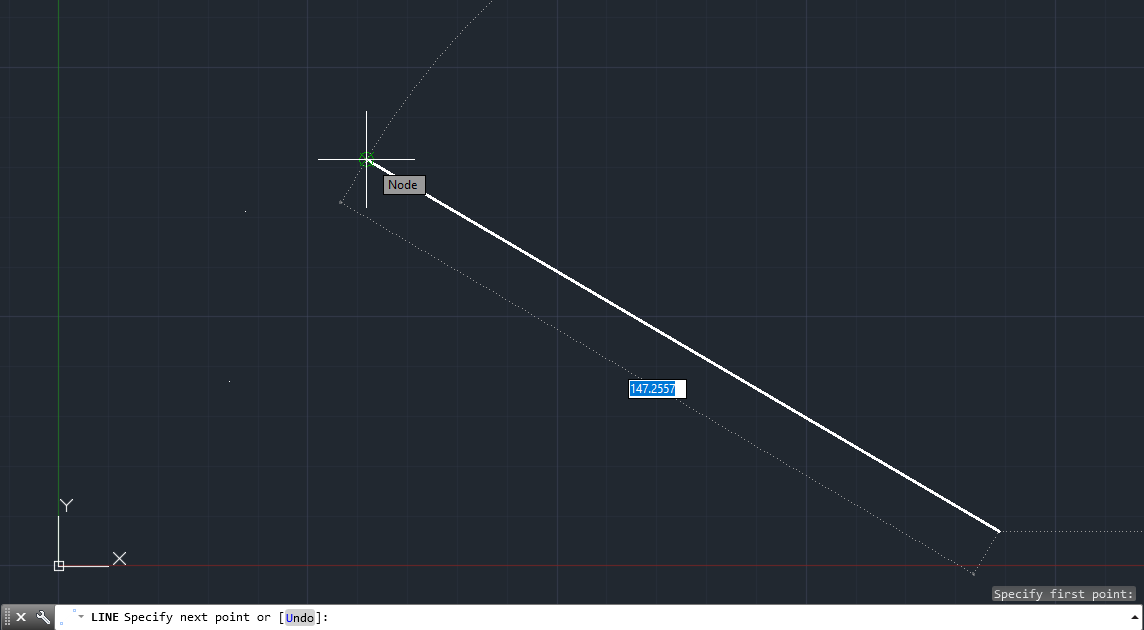




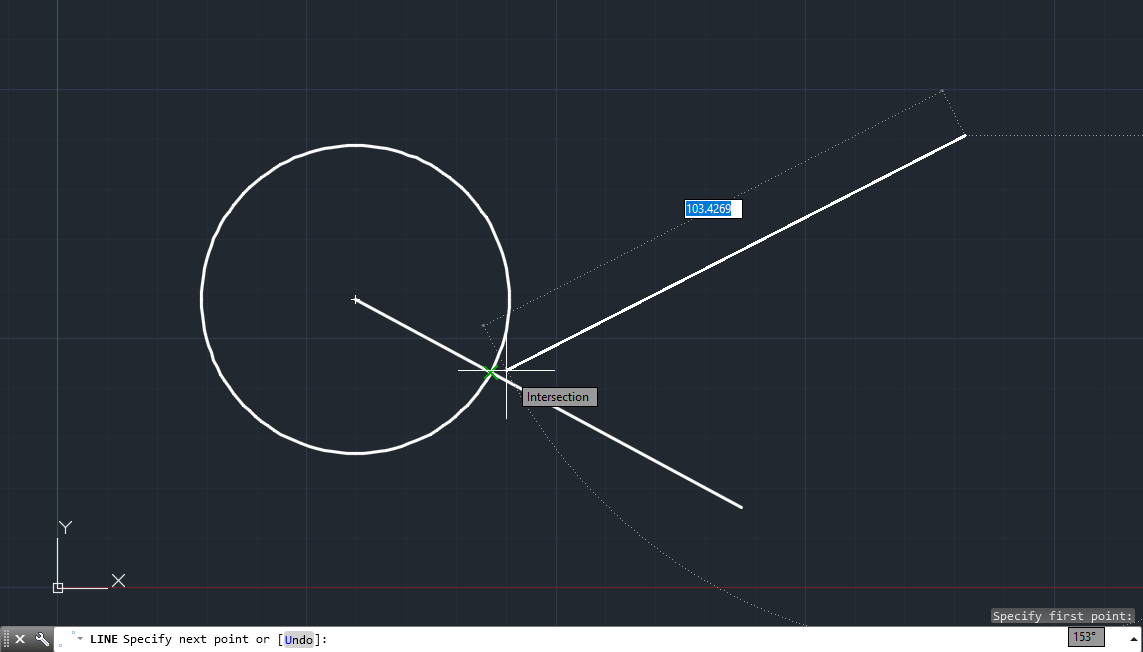




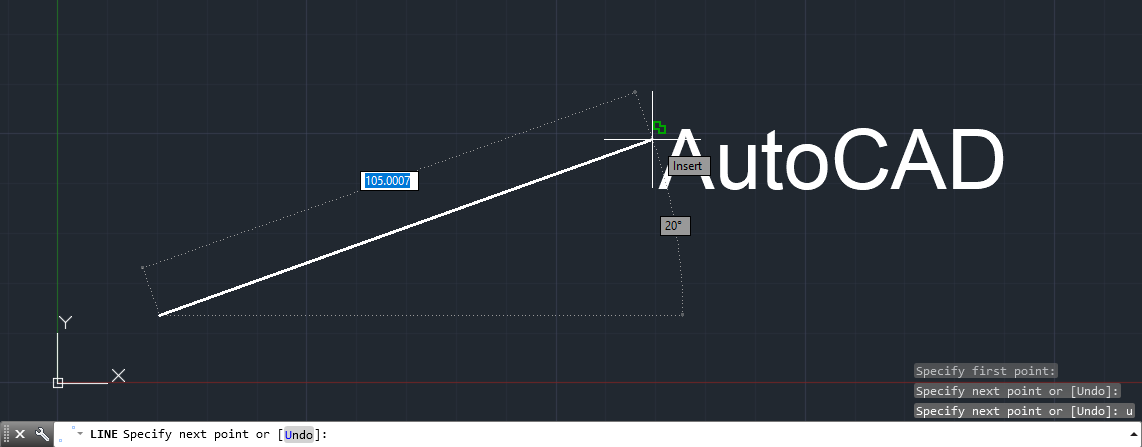
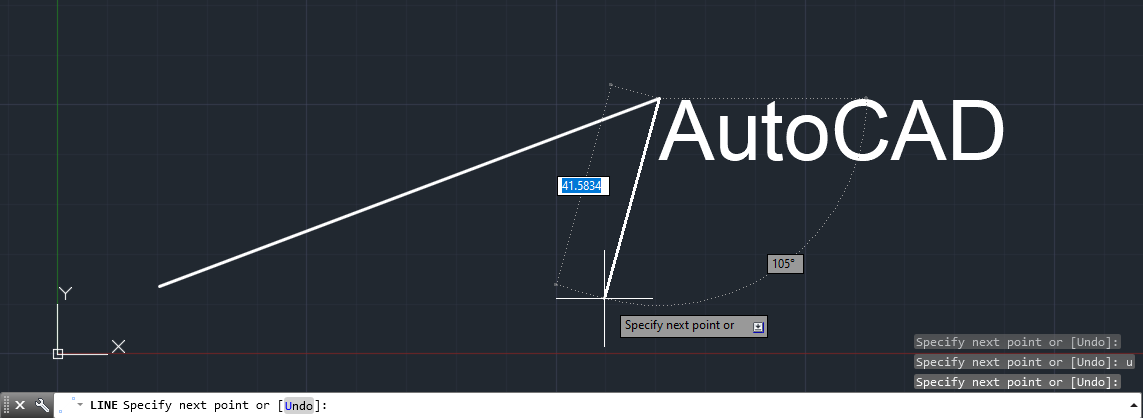

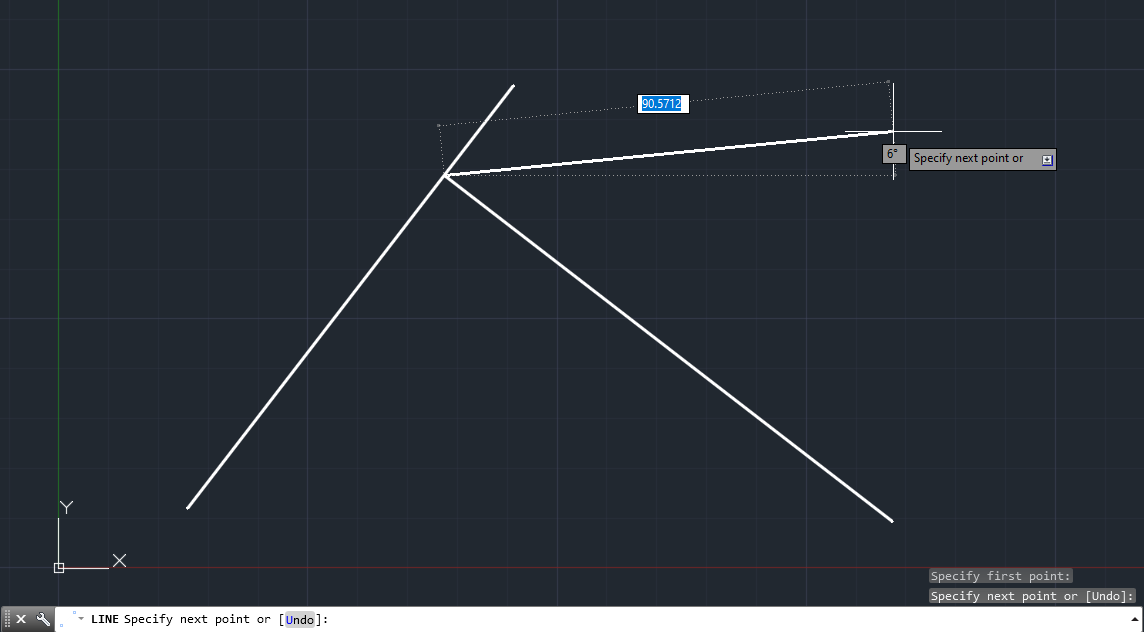







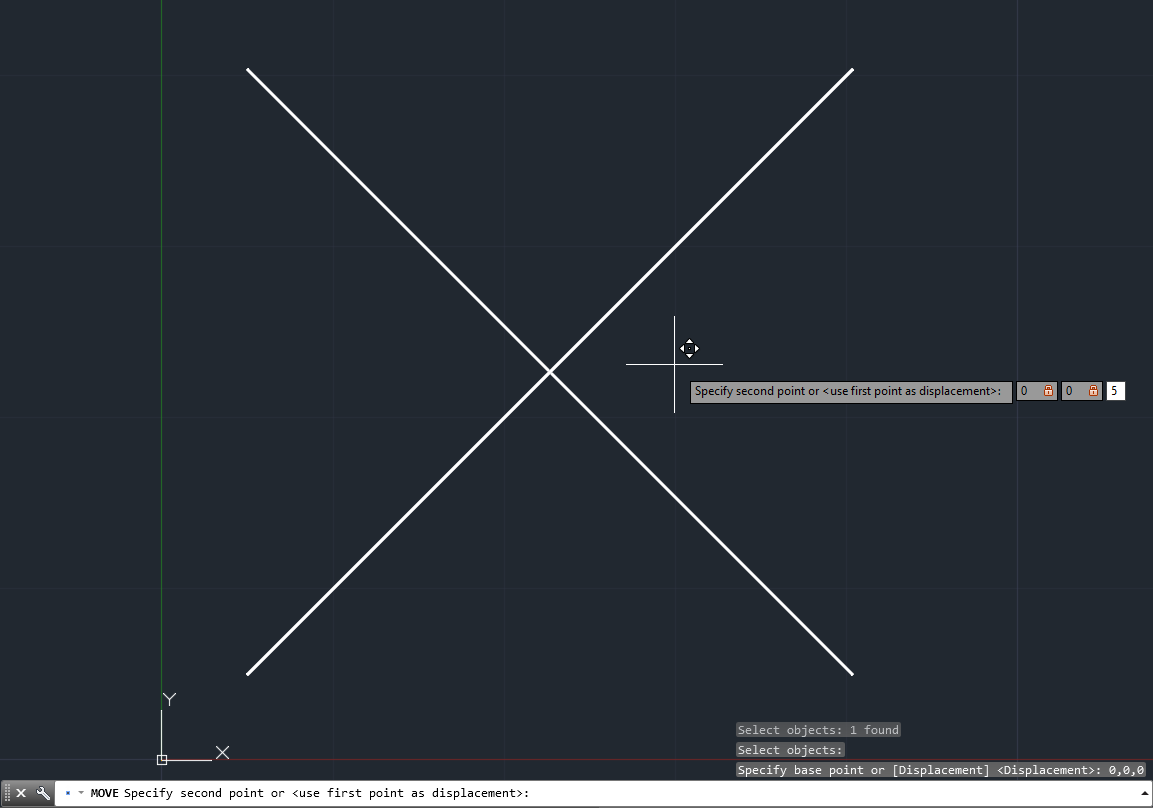
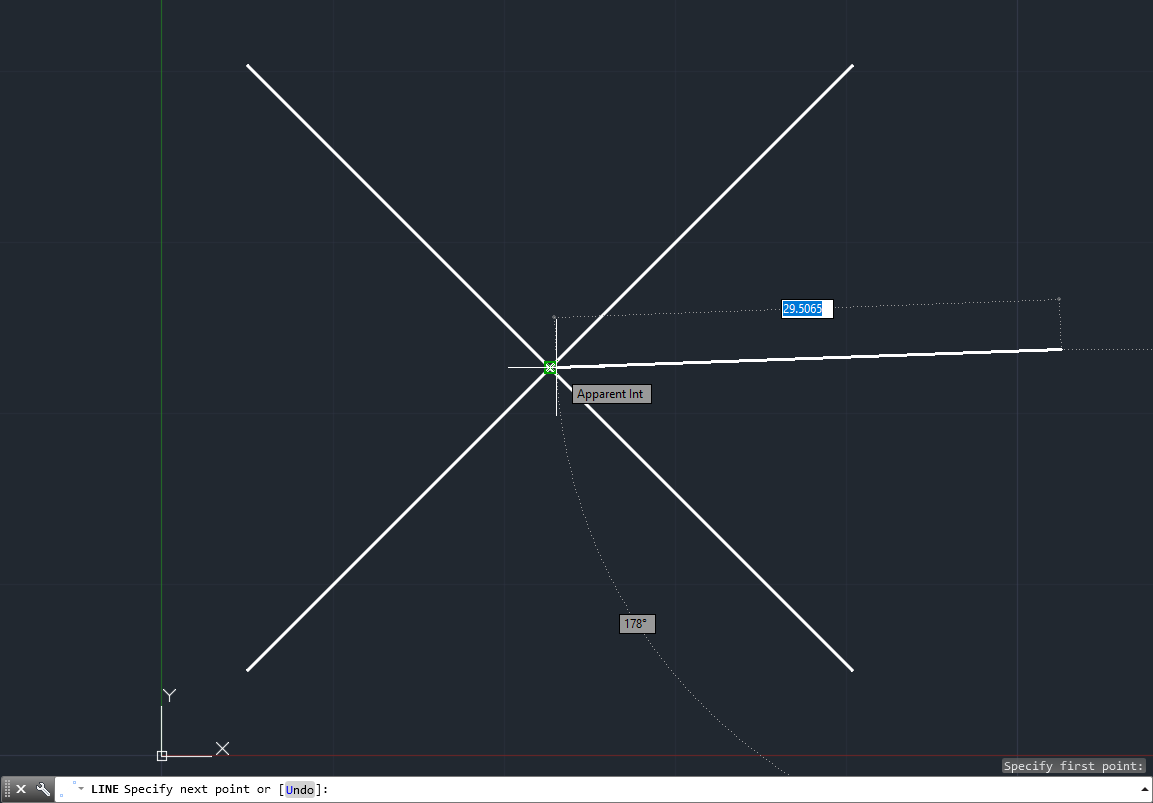


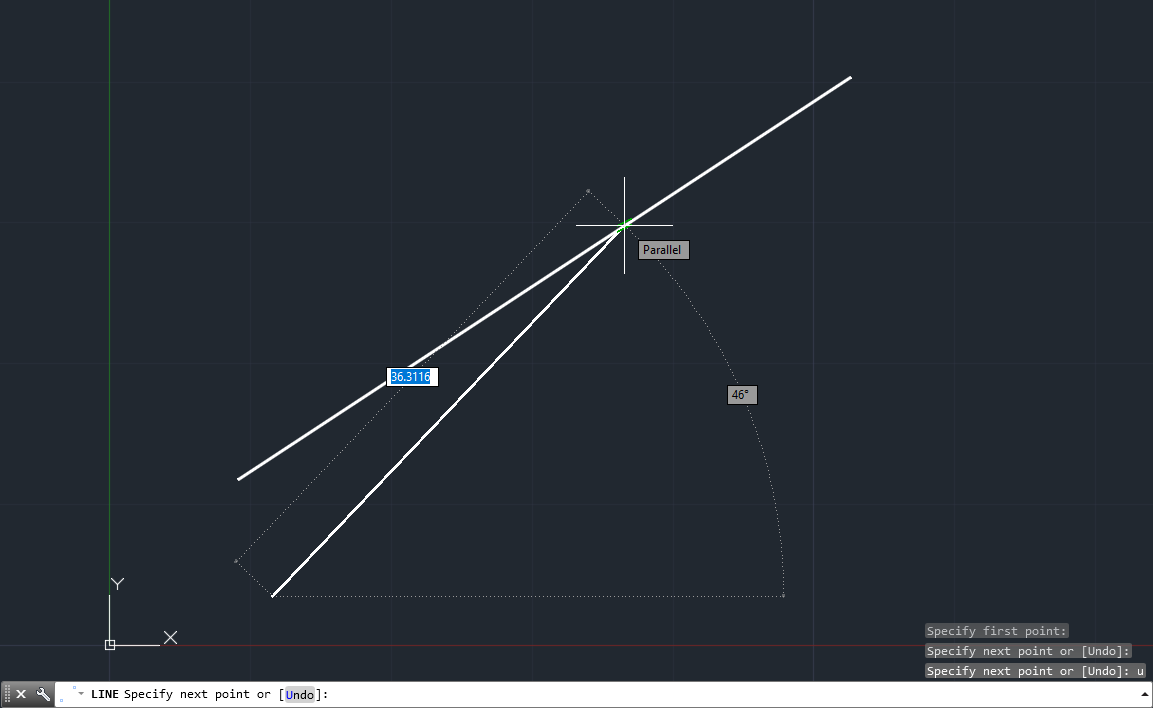





hola tengo un problema, dibujo una linea normal, y luego cuando la selecciono solo me aprece un punto azul sin permitirme tocar el otro extremo, si me posisciono en el punto azul solo puedo mover la linea entera, pero si quisiera desde ese punto azul achicar la linea no me deja, se mueve completa la medida queda como fija, si saben como puedo solucionar eso muchas gracias, saludos!
Tengo el mismo problema
puede estar activado F9, en todo caso utilizar modo snap.
Muy bueno el tutorial, tengo un problema en la intersección de objetos, dibujo un circulo de radio 10 encima de una linea, luego busco la intersección entre el círculo y la línea y se ve en pantalla desplazada, y me provoca distorsión en las medidas en milpimetros, que puede ocurrir?.
Tengo un problema cuando quiero hacer un trazo o desde una intersección tomo el punto que me marca con la opción -osnap/intersección- pero al hacer zoom el punto que me da de referencia no está en la interseccion.
Que puedo hacer?
Gracias