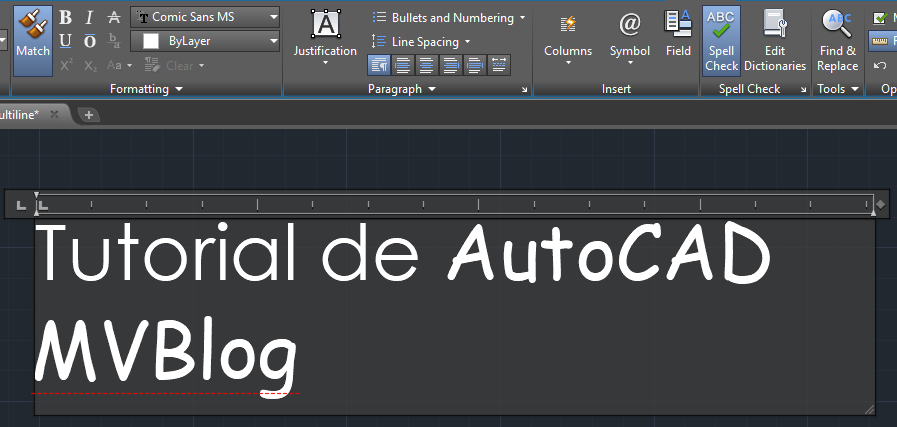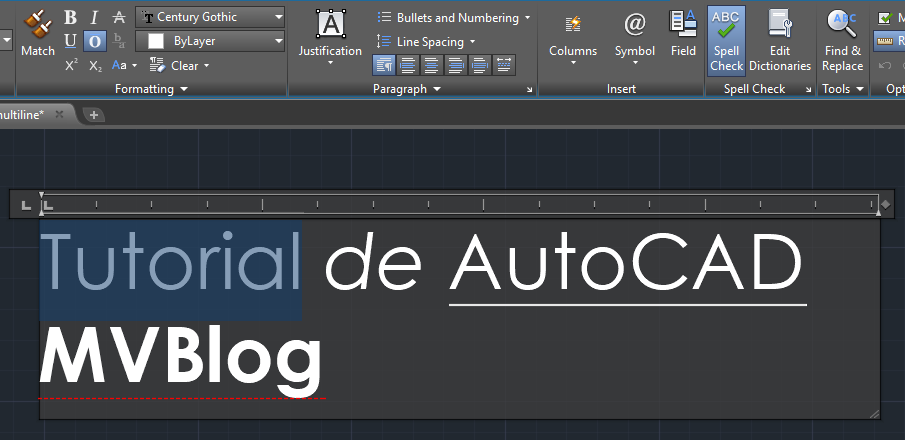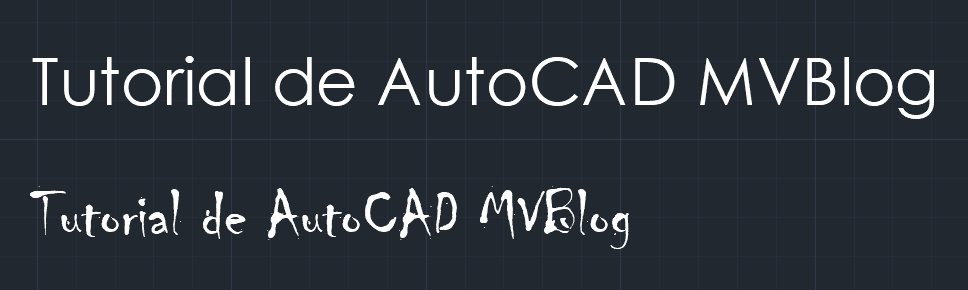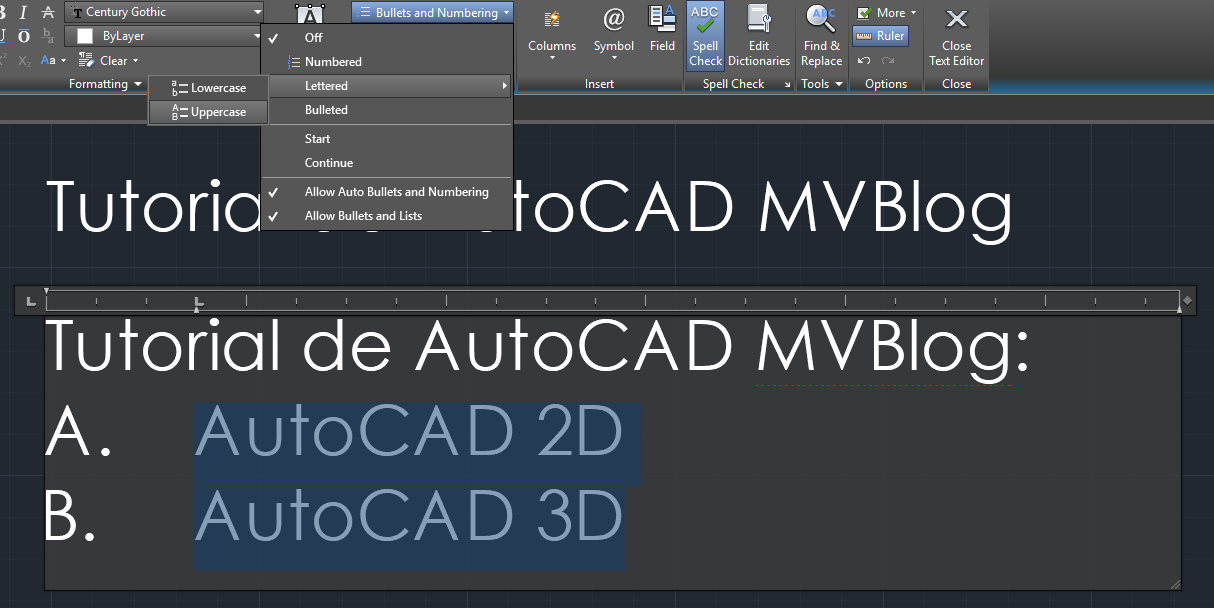En este apunte abordaremos una materia que resulta fundamental para el correcto dibujo de planimetrías en Arquitectura: se trata de los textos en AutoCAD, los cuales nos permitirán definir los diferentes componentes escritos que forman un plano ya sea símbolos y valores de ejes, nombres de recintos, nombres de planos y otros textos complementarios al proyecto que dibujemos. En esta primera parte del apunte veremos los comandos asociados a los textos múltiples o también llamados Multiline, en particular a la creación e inserción de este tipo de textos y sus primeros grupos de edición llamados Style, formatting y Paragraph respectivamente.
Tipos de Textos en AutoCAD
En AutoCAD disponemos de dos tipos de texto base los cuales son los siguientes:
- El Single Line o Text.
- El Multiline Text o Mtext.
- Single Line es el texto antiguo de AutoCAD y por ello es el más limitado en cuanto a configuración, pero tiene la ventaja de trabajar mediante los estilos de texto ya que los toma como base para definirlos en el área de trabajo.
- Multiline es la versión más moderna de los textos y por ello dispone de funciones parecidas a cualquier editor de texto como Word o similar, y al igual que en el caso de single Line también toma los estilos de texto como base.
Ambas funciones de texto las podemos encontrar en la persiana principal (Home), en el grupo llamado Annotation:
Si hacemos clic en la flecha que está debajo de la letra “A” de la opción Text, podremos acceder a ambos tipos de texto:
En el caso del texto de tipo Multiline, este se encuentra disponible por defecto (ya que es la versión moderna), pero también podremos acceder al comando antiguo mediante Single Line y si bien este último es más limitado en cuanto a opciones, tiene la ventaja de ser relativamente simple de configurar y además puede trabajar directamente con los Estilos de texto. En este texto nos referiremos específicamente a Multiline y sus funciones.
Texto Multiline
El texto complejo o de varias líneas (Multiline) es la versión moderna de inserción y edición de textos del programa y por ello funcionará exclusivamente mediante el comando MTEXT y luego enter, mediante la letra T y luego enter o también presionando el icono de Multiline Text. En este caso, si invocamos el comando para colocar un texto nos aparecerá lo siguiente en la barra de comandos:
Como notamos en la imagen, el programa nos pedirá el punto de inserción o de inicio en el cual comenzará a escribirse nuestro texto pero a diferencia de Single Line, en este caso debemos definir un área o rectángulo en el cual se definirá nuestro texto. Por ello, si hacemos click para definir el primer punto, el programa nos pedirá especificar la otra “esquina” del texto, tal como se muestra en la imagen siguiente:
Con esto definiremos el ancho de nuestro cuadro de edición de texto y nos aparecerá lo siguiente en el área de trabajo:
Si comenzamos a escribir un texto cualquiera, notaremos que en la parte superior nos aparece un menú similar a los de algunos comandos ya vistos como Array o Block, ya que este nos permitirá ajustar o editar el texto mismo. Este menú se conoce como Text Editor:
Este menú posee funciones muy similares a un procesador de texto (como Word) y por ello podremos editar del texto de manera similar. Sin embargo, debemos tomar en cuenta que para que estos cambios se realicen de forma efectiva debemos seleccionar previamente el o los textos que están dentro del área del Mtext mediante el arrastre del mouse, tal como se aprecia en la siguiente secuencia:
Texto sin seleccionar.
Texto seleccionado mediante el arrastre con el mouse.
Las funciones principales de este menú son las siguientes:
Grupo Style
Este grupo contiene los estilos de texto que hayamos creado y que están relacionados con Single Line ya que al igual que este último, el texto Multiline también dependerá de los estilos en uso aunque en este caso sí podremos editar el texto de manera independiente de este. Si cliqueamos la flecha inferior derecha accederemos a los diferentes estilos de texto disponibles y podremos aplicárselo a nuestro texto.
Por esto mismo, si escribimos nuestro texto por defecto el estilo aplicado será Standard, pero podremos cambiarlo al que hemos creado y mantendrá todas sus cualidades como tamaño, tipo de letra o algún efecto especial que agreguemos.
Las opciones extras que disponemos en este grupo son:
- Annotative: esta opción definirá si el texto es anotativo o no, de forma similar a lo ya visto en Single Line.
- Cuadro de tamaño de texto o Text Height: esta opción cambia el tamaño o altura del texto según el valor que definamos. Si hemos elegido un estilo previamente creado, por defecto nos mostrará el tamaño definido por este. Una ventaja del texto Multiline es que podremos cambiar el tamaño de nuestro texto en cualquier momento, independiente del del estilo de texto que tengamos definido por defecto.
En el ejemplo se ha cambiado el tamaño del texto de 12 a 18 mediante Text Height.
- Mask Text: esta interesantísima opción nos permitirá enmarcar nuestro texto con un fondo o máscara ya que al activarlo, nos aparecerá el siguiente cuadro llamado Background Mask:
En este podremos activar el uso o no de la máscara marcando la casilla Use Background Mask, definir la distancia de Border offset o cuánto margen tenemos desde el texto, y el color del fondo mediante la opción Fill Color. En este último caso, podremos elegir un color cualquiera o incluso, podremos utilizar el color del área de trabajo como máscara al activar la opción Use drawing background color.
En el ejemplo se ha colocado un fondo rojo con el Border Offset predefinido 1.5000 mediante Mask Text.
Grupo Formatting
Este grupo contiene las funciones relativas al formato del texto mismo, ya que podremos elegir los efectos clásicos de este como el tipo, estilo de fuente y otros efectos específicos. Las funciones de este grupo son las siguientes:
- Match: si tenemos seleccionado un texto con un tipo y estilo ya definidos, al seleccionar esta opción podremos cambiar todos los textos del Mtext a este mediante un solo clic a cada texto.
- Font style: podremos definir un estilo para cada tipo de texto mediante los efectos de Negrita, cursiva, tachado, Subrayado, Subrayado superior o Fracción. En este último caso, podremos activarlo si tenemos nuestras letras y el símbolo “/” en medio (LETRA/LETRA).
En el ejemplo se han colocado los estilos subrayado superior, cursiva, subrayado y negrita respectivamente.
Una función interesante de Font Style es Stack ya que esta nos permitirá representar una fracción de forma matemática (texto arrida, división y texto abajo), siempre y cuando tengamos dos textos mediados mediante el carácter slash (“/”) y previamente seleccionados, tal como se aprecia en la secuencia siguiente:
- Name Text: aquí podremos definir el tipo de fuente o nombre de texto, independiente del estilo que hayamos definido previamente. El tipo de fuente se le puede cambiar a cualquier letra y así generar varios tipos en un solo texto.
En el ejemplo, el tipo de texto de la primera línea es Century Gothic mientras que el de abajo es Chiller, gracias a Name Text.
El mismo ejemplo anterior pero en este caso se han mezclado varios tipos de texto en la línea de abajo, gracias a Name Text.
- Color/Layer text: en esta opción podremos definir el color del texto o el layer al que este pertenece, de forma similar a como lo hacemos con las propiedades. El color de fuente se le puede aplicar a cualquier letra y así generar varios de ellos en un solo texto.
En el ejemplo, el color de texto de la primera línea es blanco mientras que el de abajo es rojo, gracias a Color/Layer Text.
El mismo ejemplo anterior pero en este caso se han mezclado varios colores en la línea de abajo, gracias a Color/Layer Text.
- Superscript/Subscript: determina si el texto es de tipo Superíndice (Ejemplo: cuadrado o cubo) o Subíndice (ejemplo: elemento químico).
- Uppercase/Lowercase: esta opción nos permitirá cambiar nuestro texto entre mayúsculas (Uppercase) y minúsculas (Lowercase). Esto se aplicará siempre a la selección de textos que realicemos con el mouse.
- Clear: esta opción nos permitirá borrar el formato del texto (Remove Character Formatting), el formato del párrafo (Remove Paragraph Formatting) o ambos (Remove All Formatting).
Si presionamos la flecha inferior del grupo Formatting, podremos acceder a funciones extras de este grupo las cuales son:
1- Oblique Angle: mediante esta opción podremos indicar el ángulo en que se deforma el texto. Si el valor es positivo la deformación será hacia la derecha, y si es negativo será hacia la izquierda.
2- Tracking: mediante esta opción podremos indicar la distancia de separación entre las letras que componen el texto. Mientras mayor sea el valor la distancia entre las letras será más grande y si es menor que 1, será más pequeña hasta pegarse.
3- Width Factor: mediante esta opción podremos indicar el ancho del texto. Mientras mayor sea el valor el texto será mucho más ancho y si es menor que 1, el texto tenderá a comprimirse.
Grupo Paragraph
Este grupo contiene las funciones relativas a la distribución y otros formatos específicos del texto mismo, ya que podremos elegir la alineación de este o la numeración. Las funciones de este grupo son las siguientes:
1- Justification: esta opción es similar a Single Line ya que podremos determinar la posición del texto respecto de la caja que lo contiene, y tenemos las siguientes posiciones: Top Left, Top Center, Top right, Middle Left, Middle Center, Middle Right, Bottom Left, Bottom Center y finalmente Bottom Right.
2- Bullets and Numbering: en esta opción podremos establecer un sistema de numeración mediante viñetas, letras o números según elijamos. Si presionamos este botón nos aparece el siguiente menú:
En este podremos elegir si queremos que el sistema sea numerado (Numbered), por letras (Lettered) o mediante puntos (Bulleted). Es interesante apreciar que si elegimos Lettered, podremos establecer letras mayúsculas (Uppercase) o minúsculas (Lowercase) para los listados de palabras. También podremos determinar si queremos que el sistema se cree de manera automática mediante la opción Allow auto Bullets and Numbering, o permitir listas y puntos mediante la opción Alow Bullets and Lists.
Numeración mediante números utilizando la función Numbered.
Numeración mediante letras mayúsculas utilizando la función Lettered >> Uppercase.
Numeración mediante puntos utilizando la función Bulleted.
3- Line spacing: en esta opción podremos determinar el espacio entre cada línea de texto. Por defecto es 1x pero también tenemos 1.5x, 2.0x y 2.5x. Además podremos aumentar el espaciado mediante la opción more… En este último caso, podremos crear espacios personalizados gracias al siguiente menú de opciones llamado Paragraph:
En este podremos determinar el espaciado y asignar un número al tabulador de forma similar a un procesador de texto, gracias a la opción Tab. También podremos modificar los parámetros de sangría del texto mediante Left y Right Indent, alinear el párrafo y determinar el espaciado mediante Paragraph Alignment y Paragraph Spacing respectivamente, y finalmente asignar el espacio mediante la opción Paragraph Line Spacing.
Texto espaciado a 2.0x utilizando Line Spacing.
Texto espaciado de manera personalizada utilizando el cuadro Paragraph de Line Spacing.
4- Text Alignment: en estos paneles se determina la alineación del texto, de forma similar a un procesador de texto. En este caso tenemos las siguientes alineaciones:
- Default (por defecto).
- Left (izquierda).
- Center (centro).
- Right (derecha).
- Justify (justificado).
- Distribute (distribuir).
Esto puede verse de forma más clara en el ejemplo siguiente:
Texto alineado en torno al centro utilizando Center de Text Alignment.
El caso de la opción Distribute es bastante interesante pues al activarlo, nos distribuirá cada línea de texto de forma homogénea por todo el ancho del cuadro, tal como se aprecia en la imagen siguiente:
Texto distribuido en torno al cuadro utilizando Distribute de Text Alignment.
5- Combine Paragraphs: esta opción nos aparece al presionar la flecha inferior derecha del grupo, y nos permitirá combinar todos los textos seleccionados que estén en distintos párrafos en uno solo, si tenemos suficiente espacio lateral en el cuadro de edición de texto.
En la segunda parte de este apunte, abordaremos el resto de los grupos de edición de textos llamados Insert, Spell check, Tools y Options. Ir a la segunda parte.