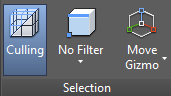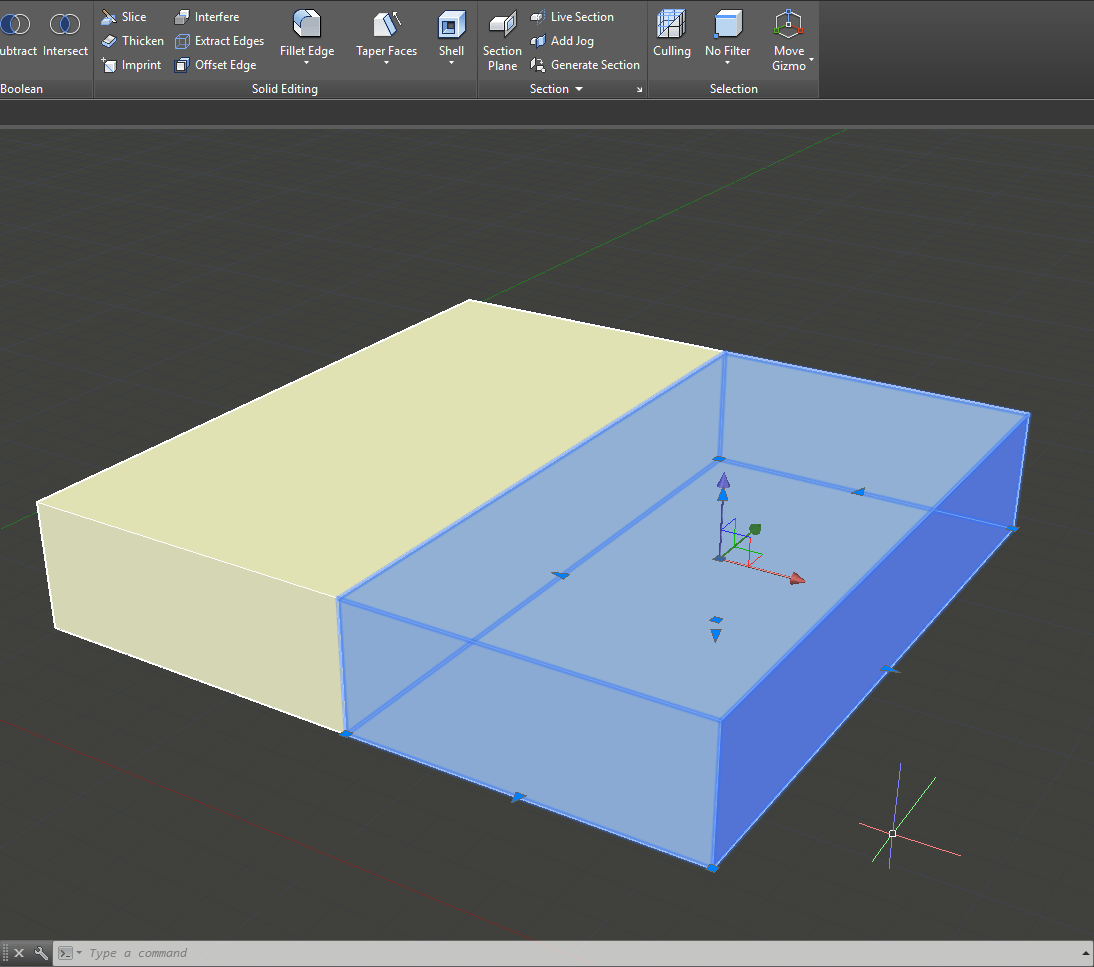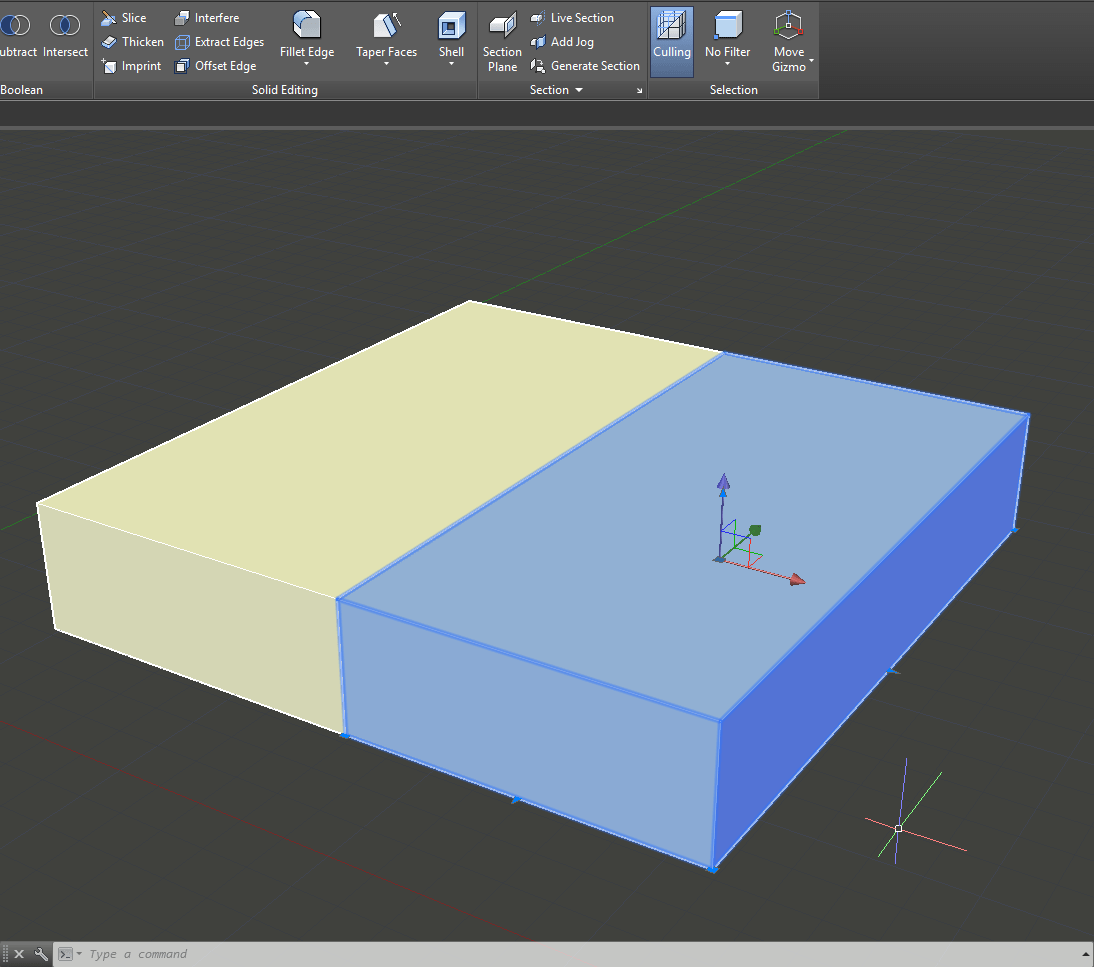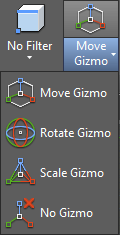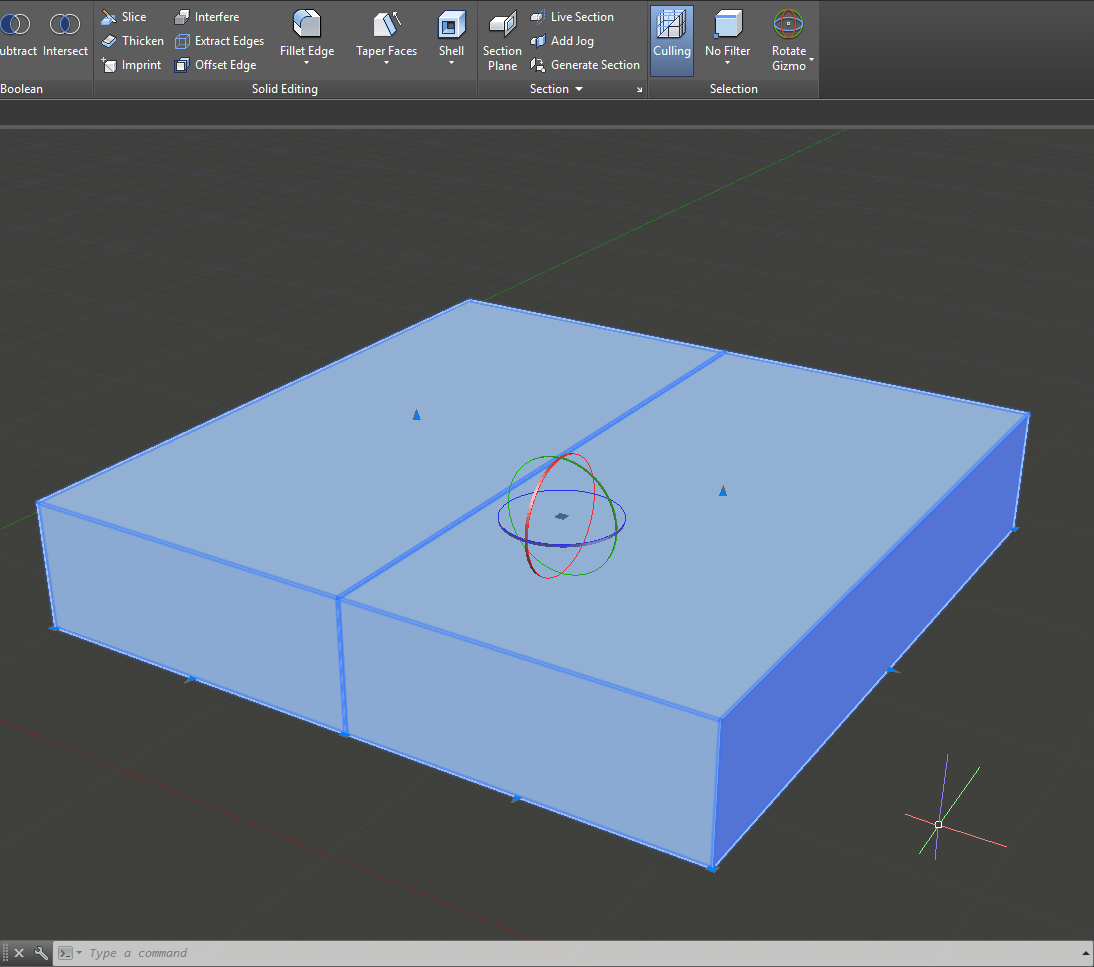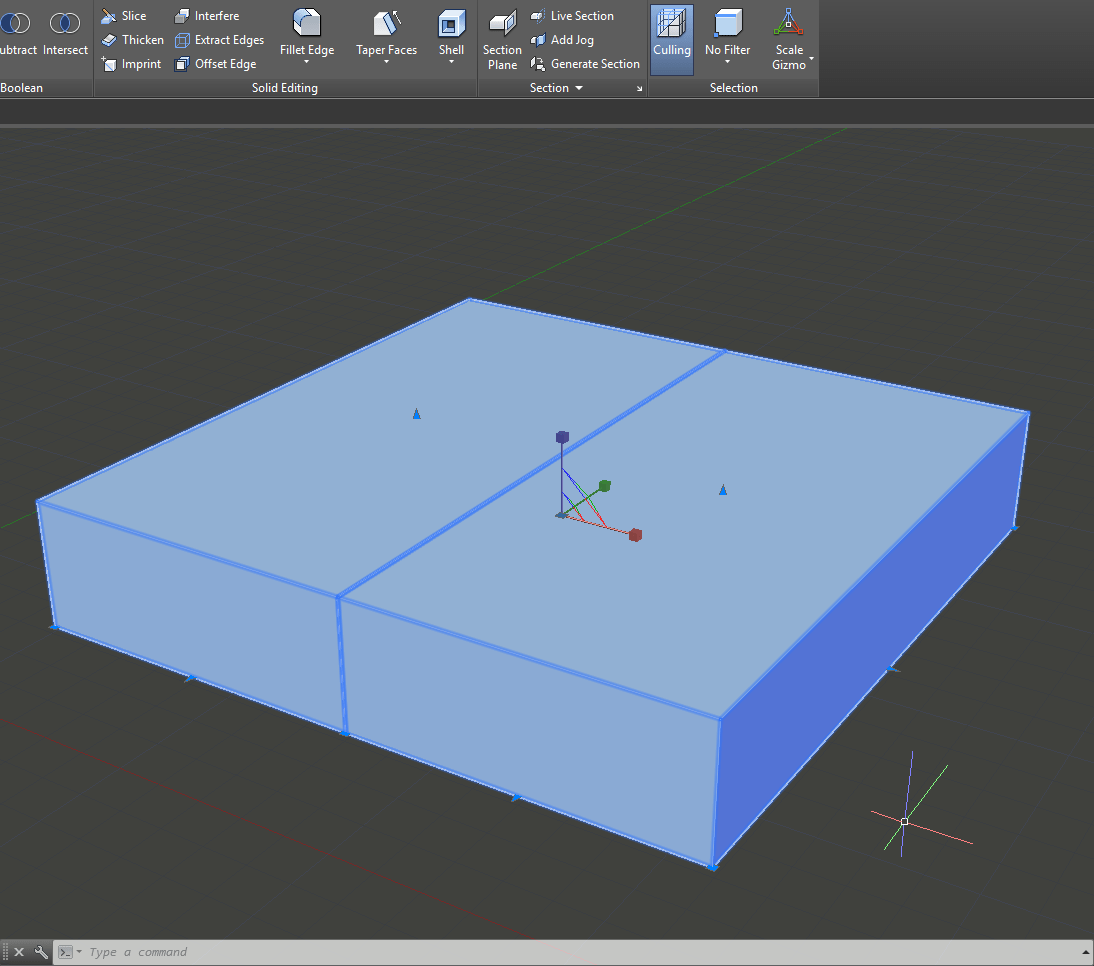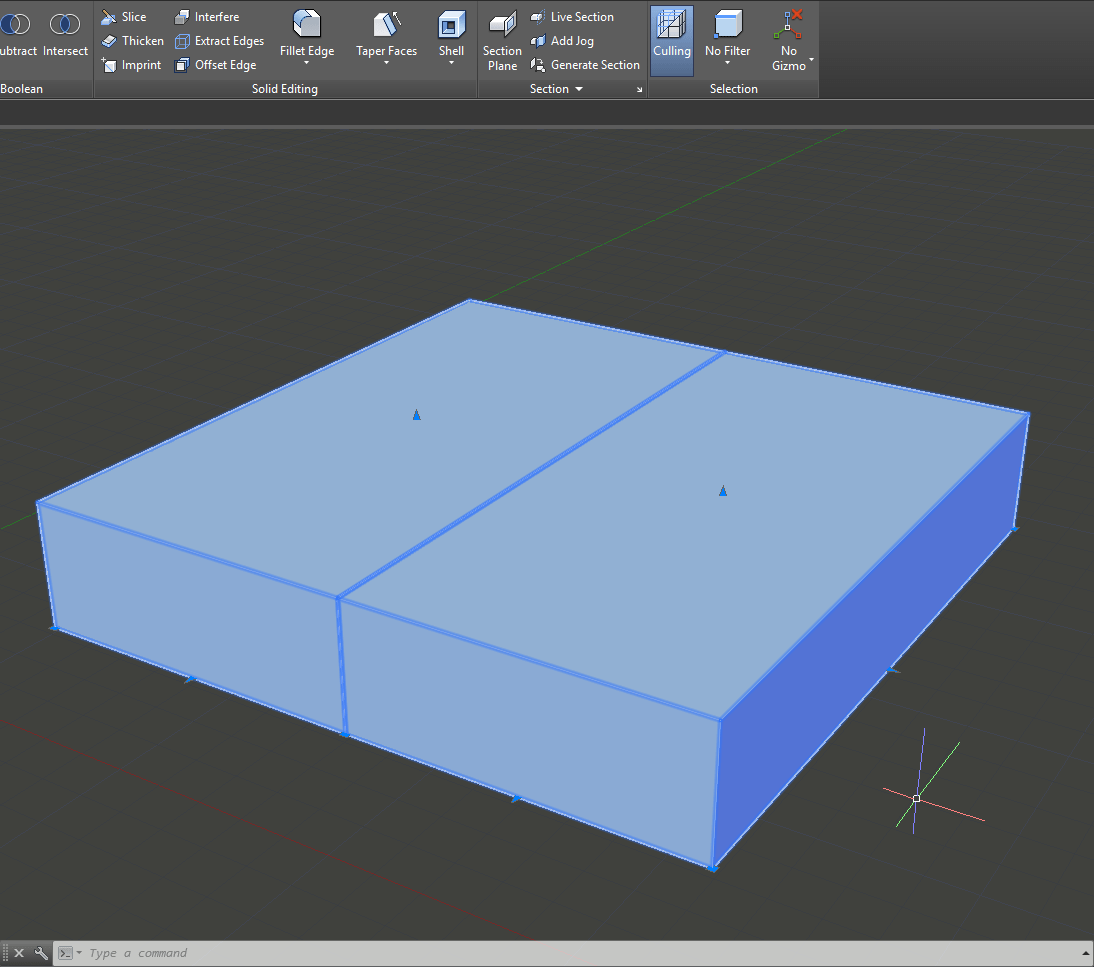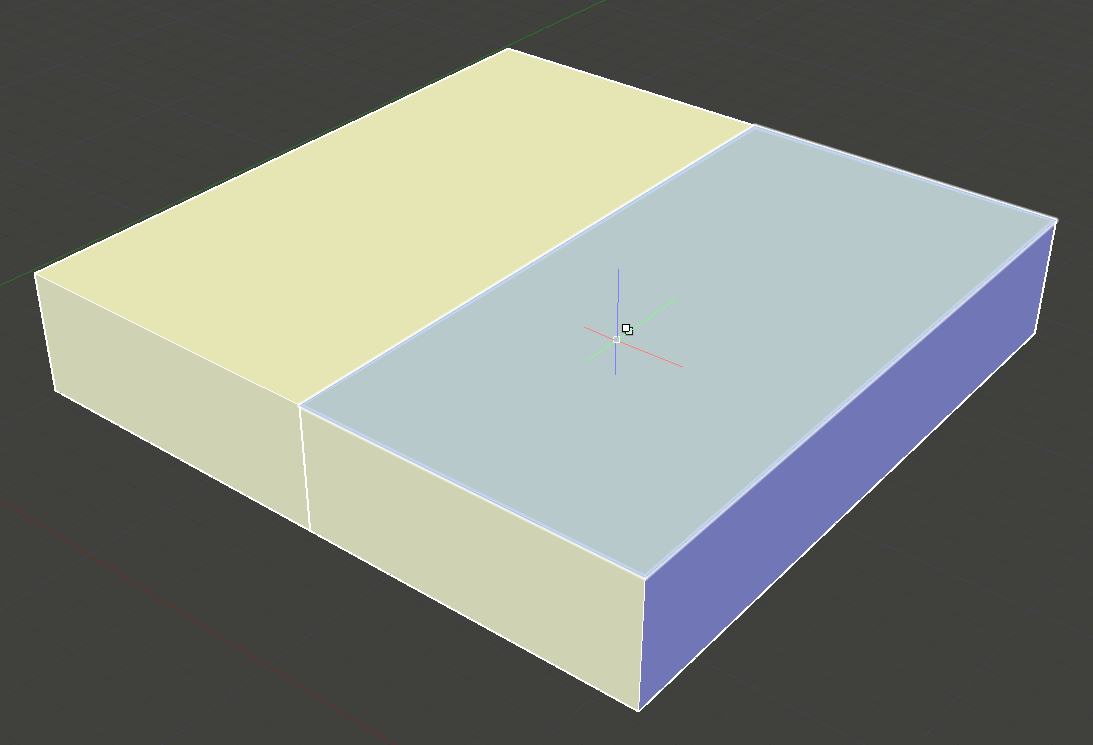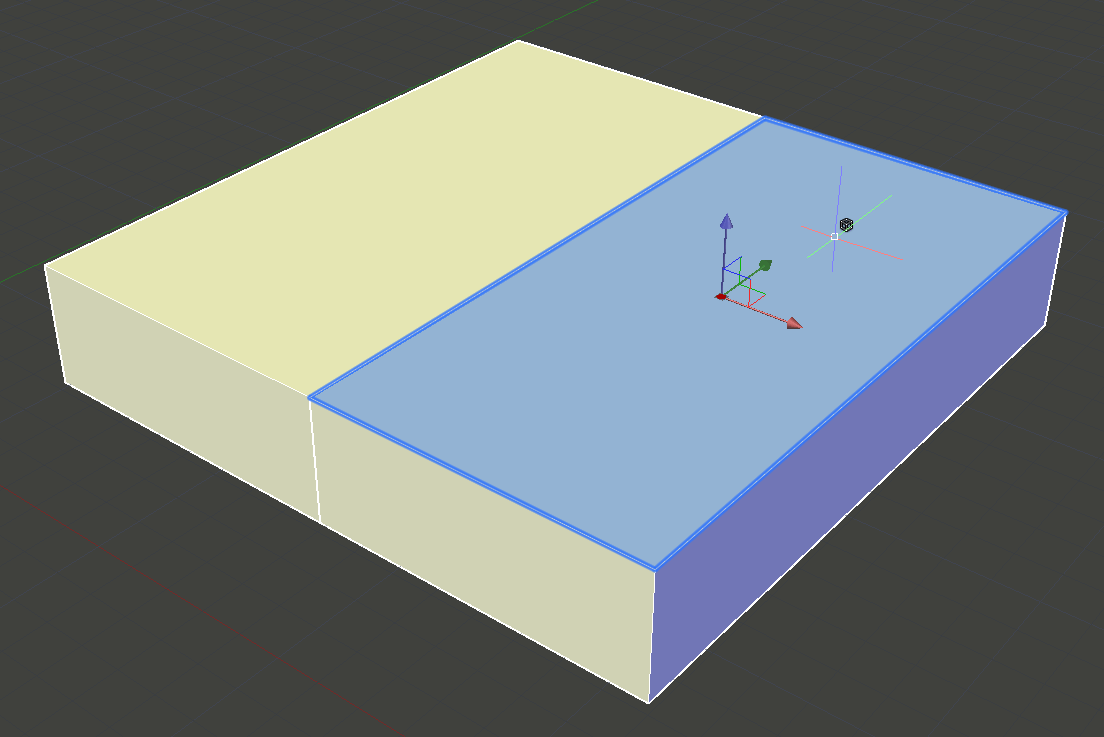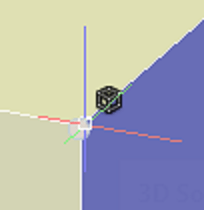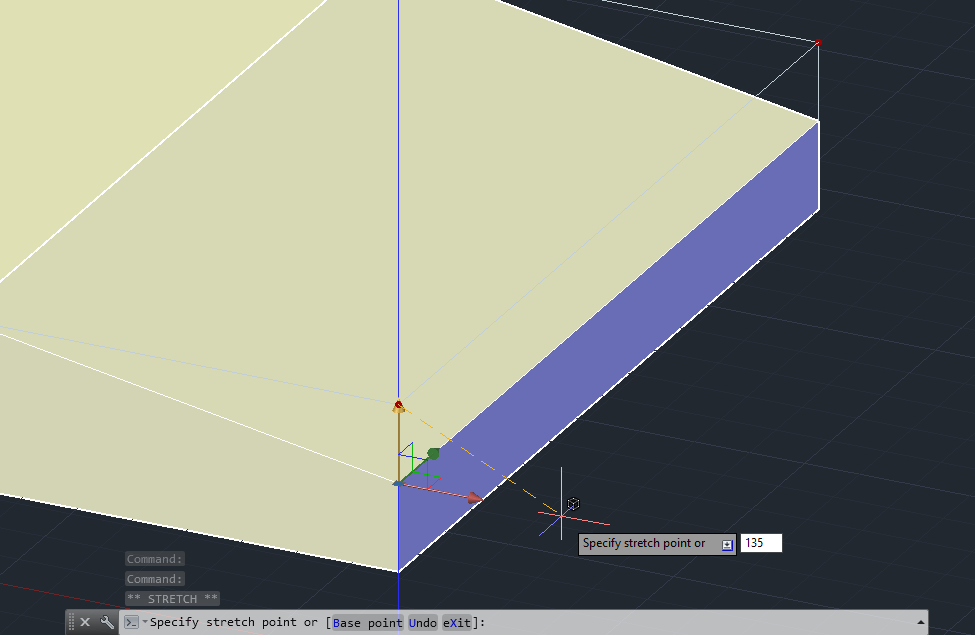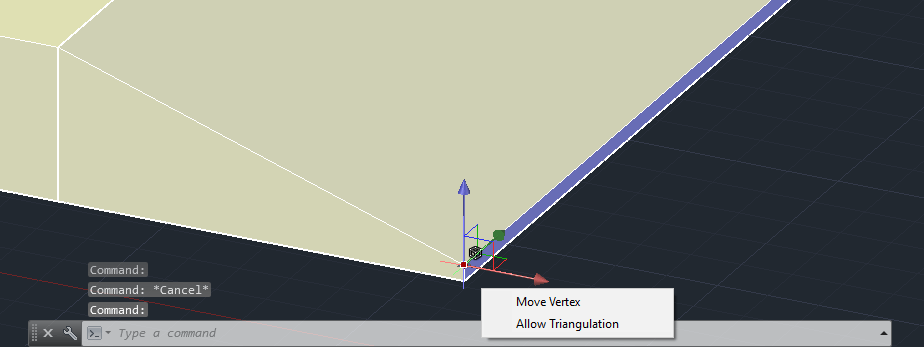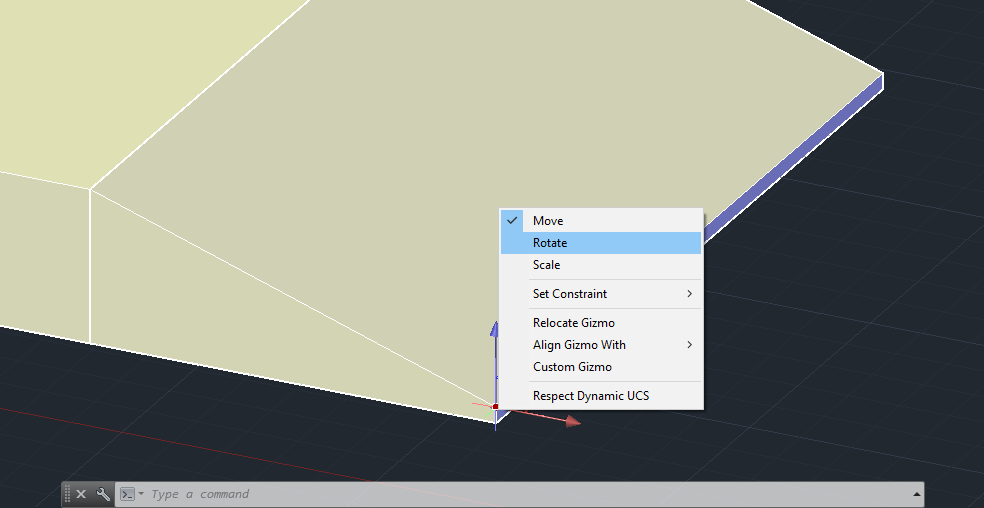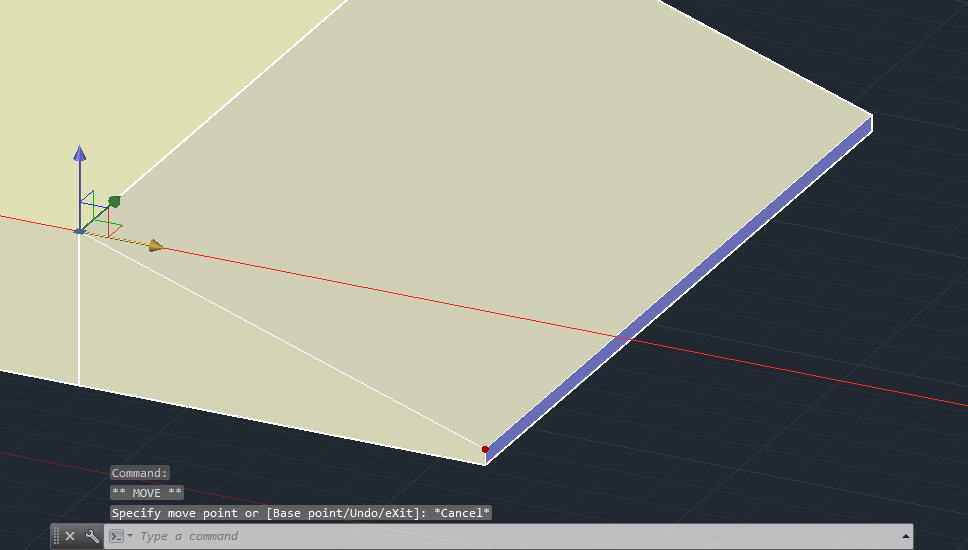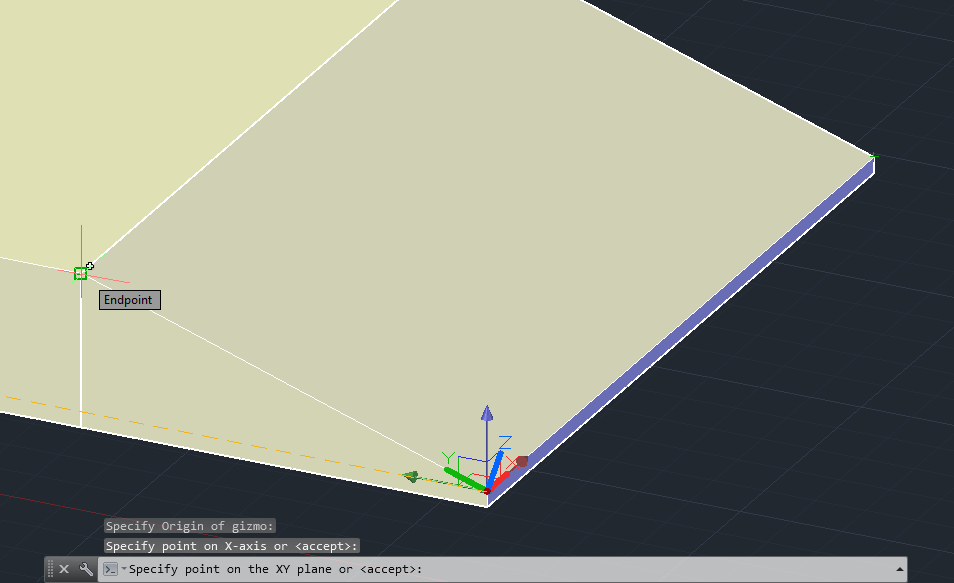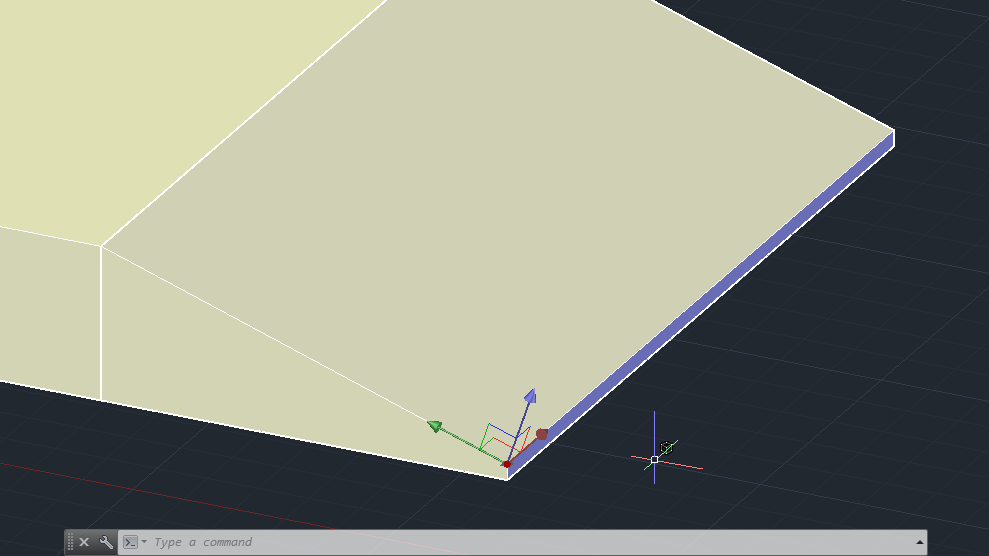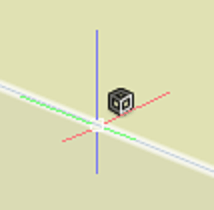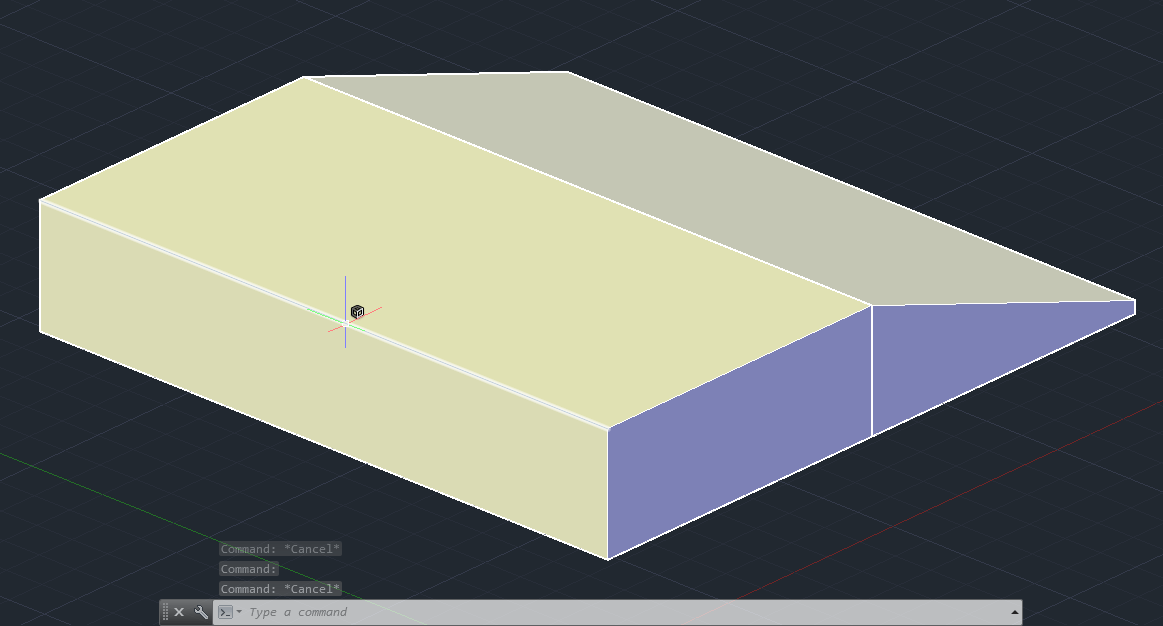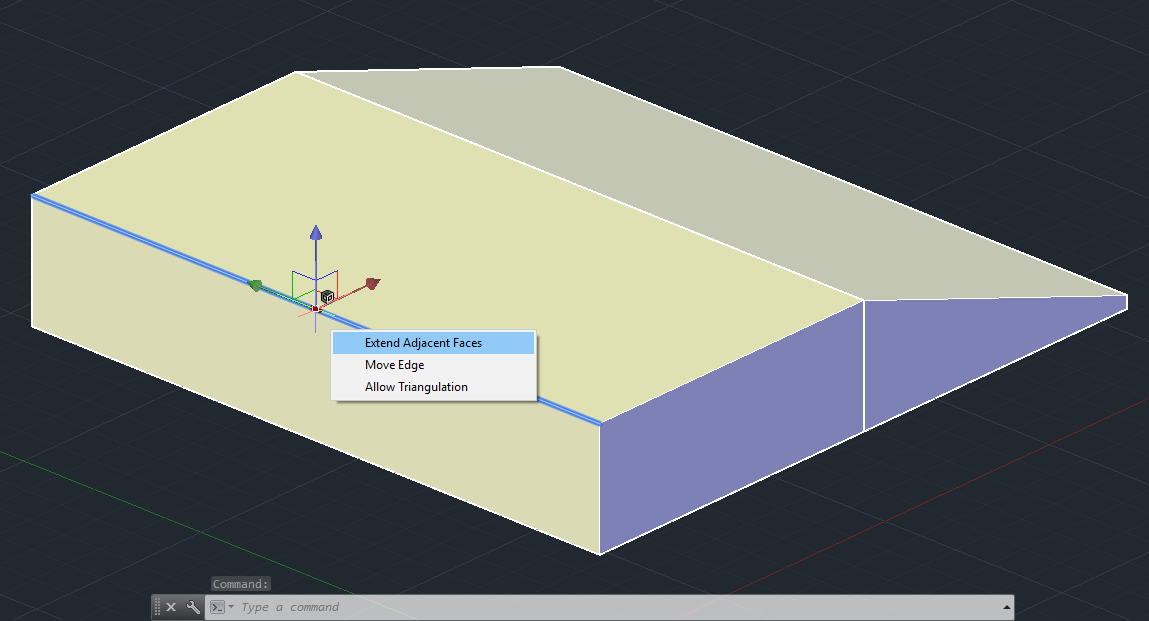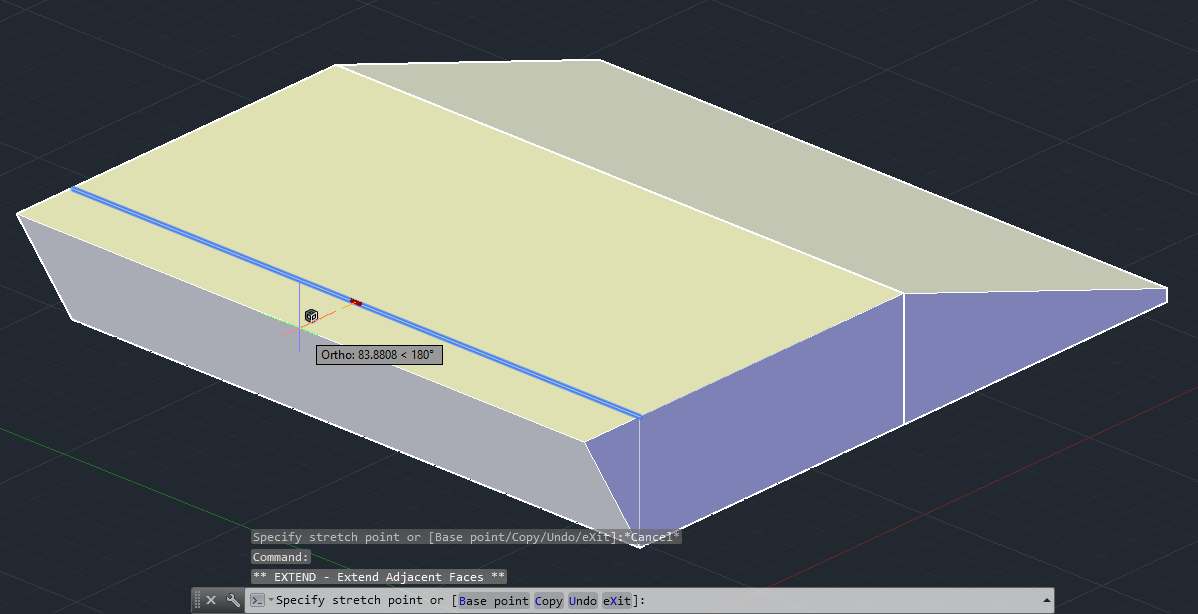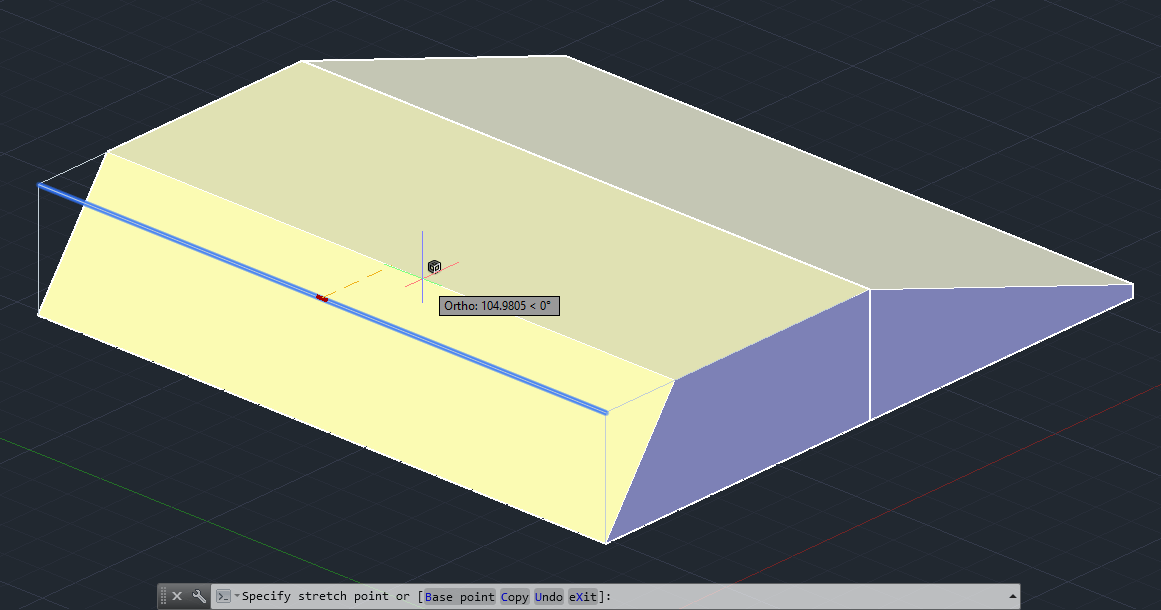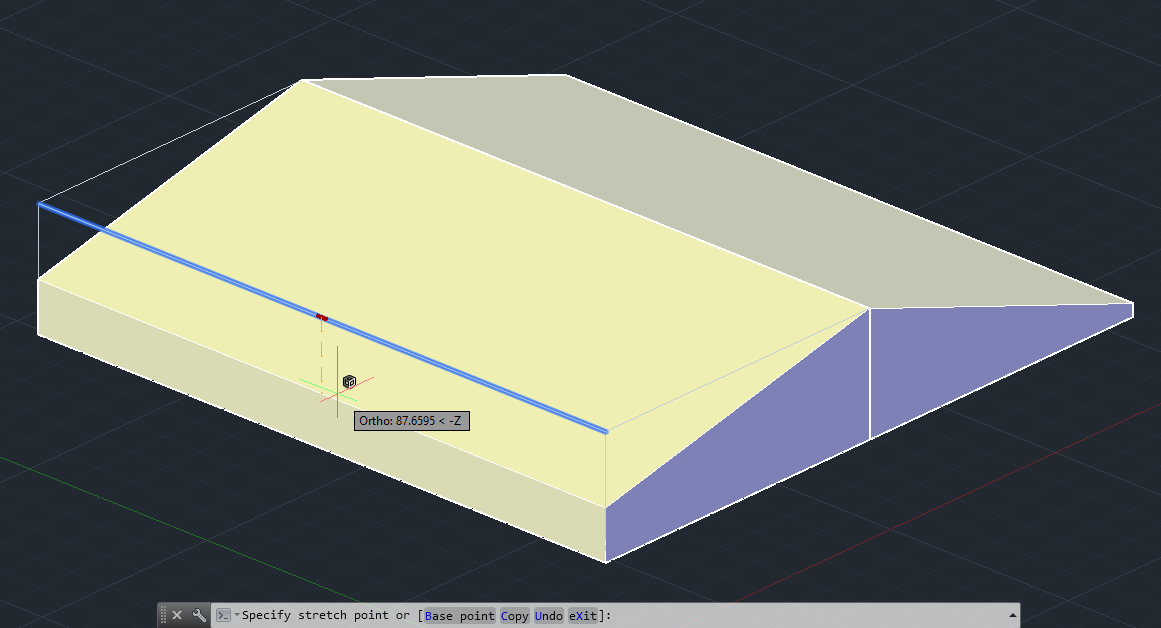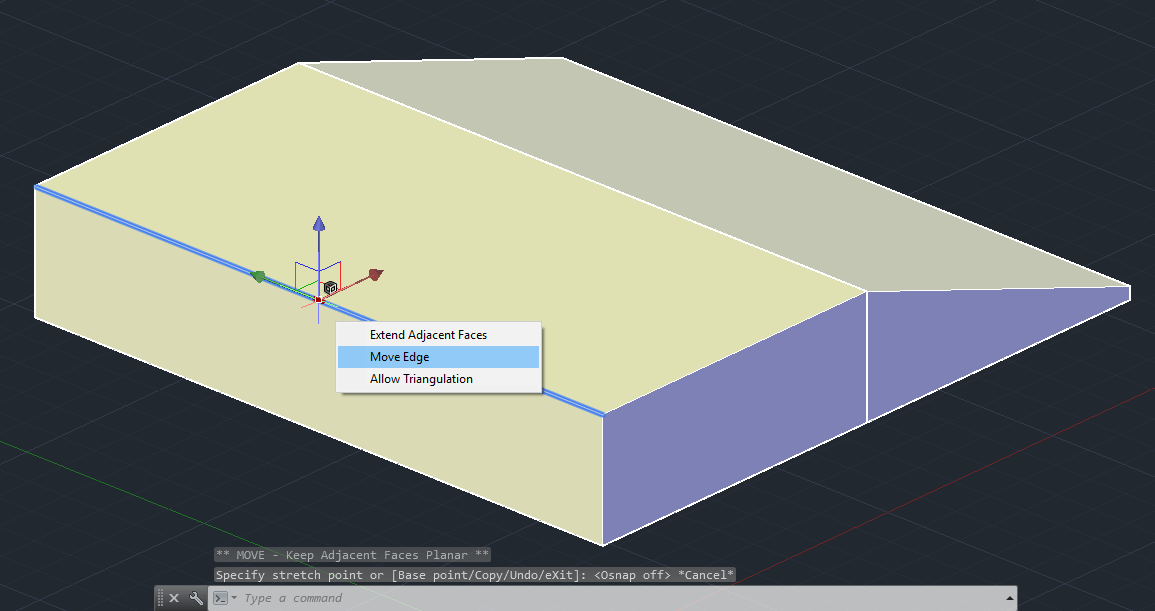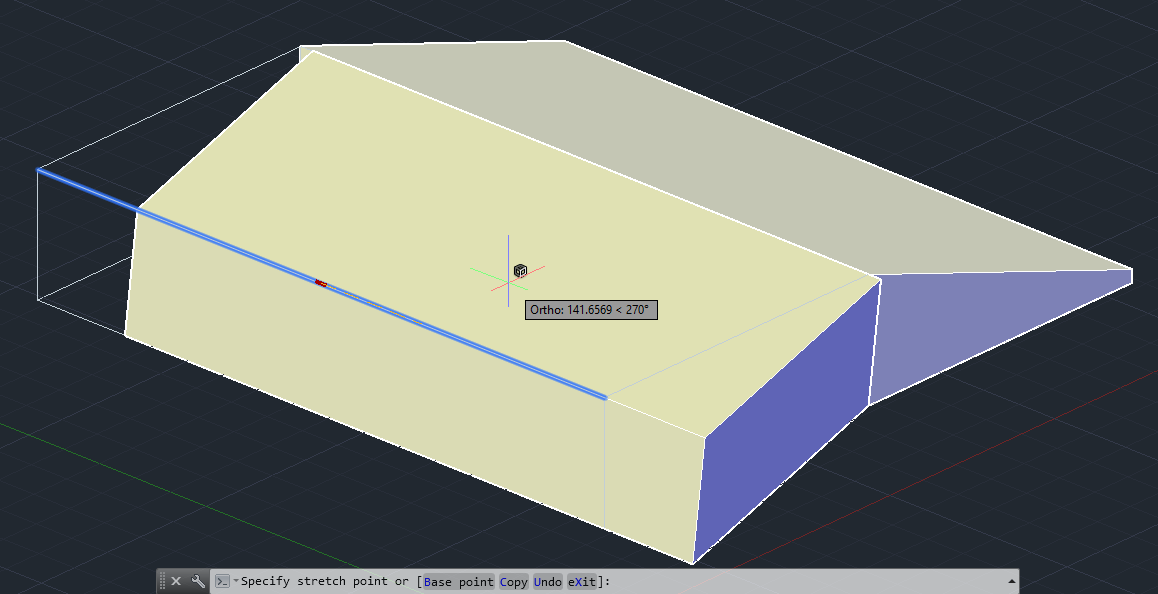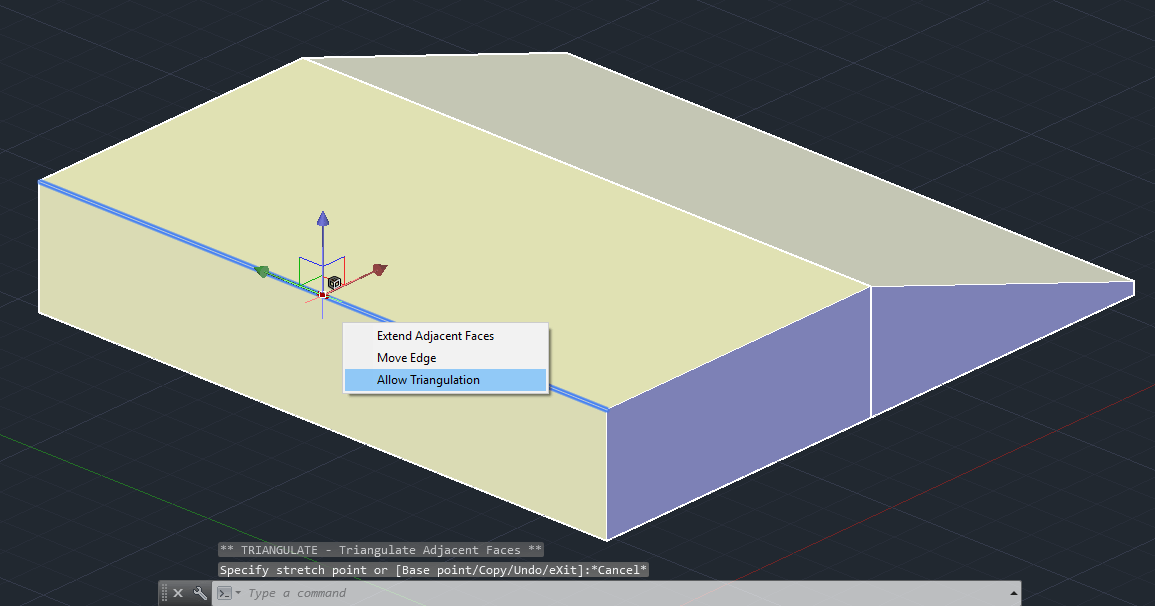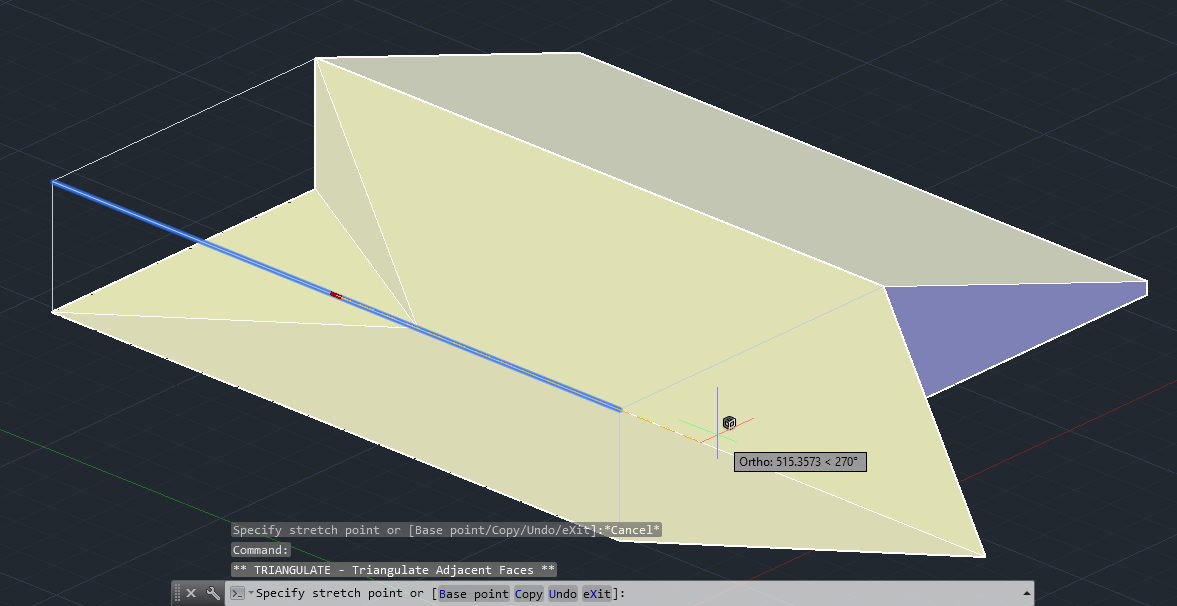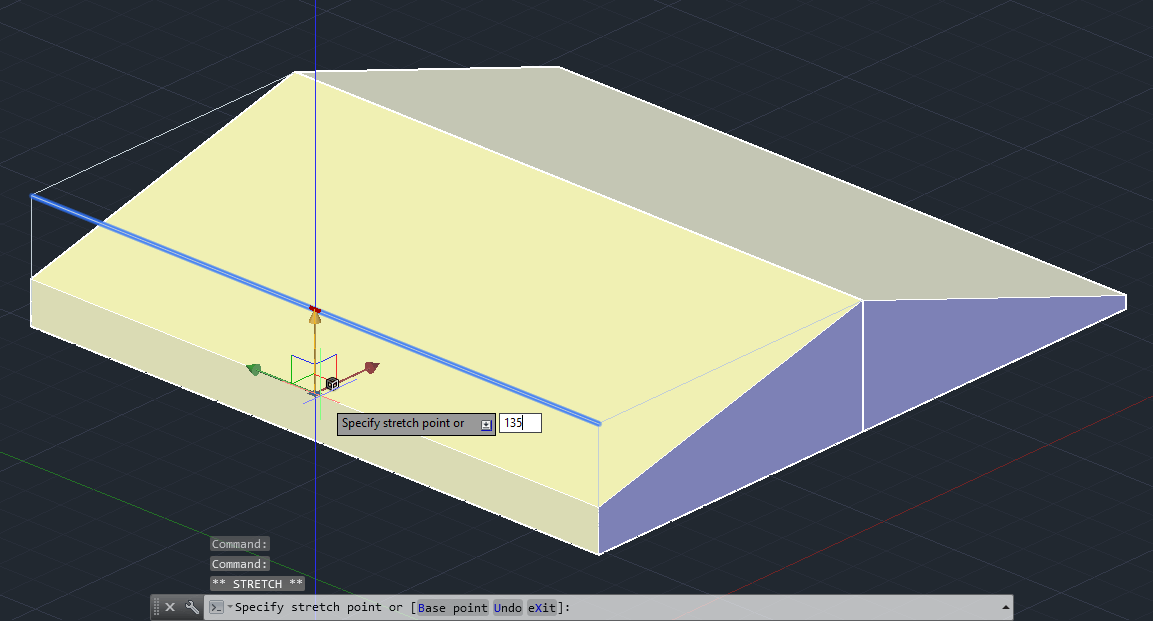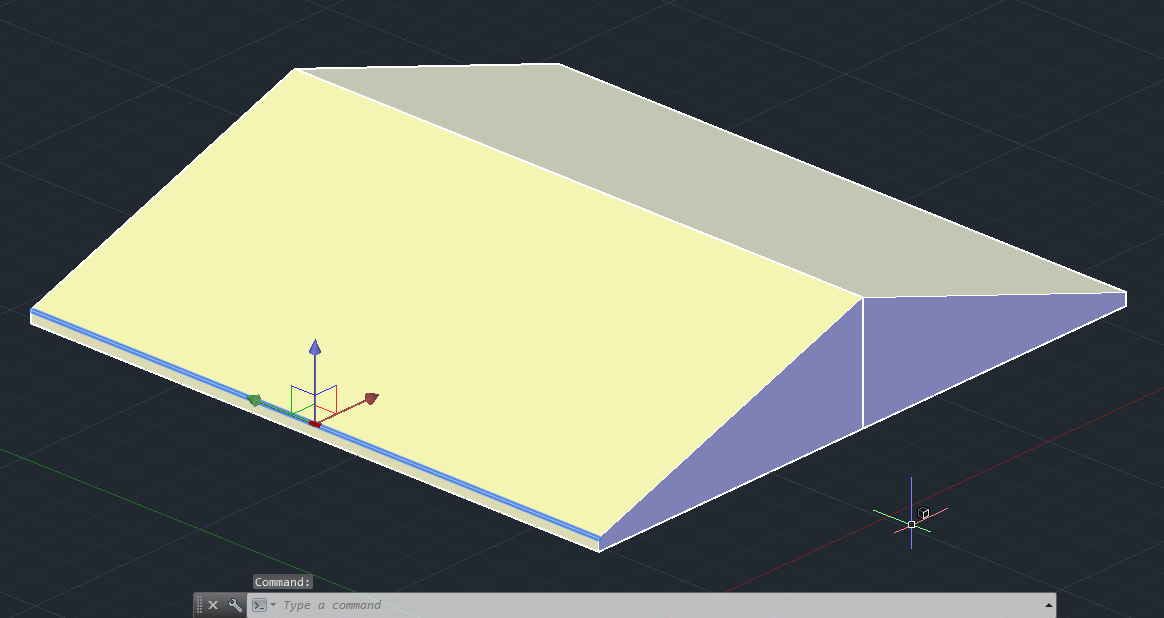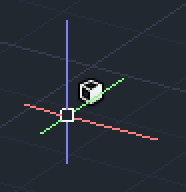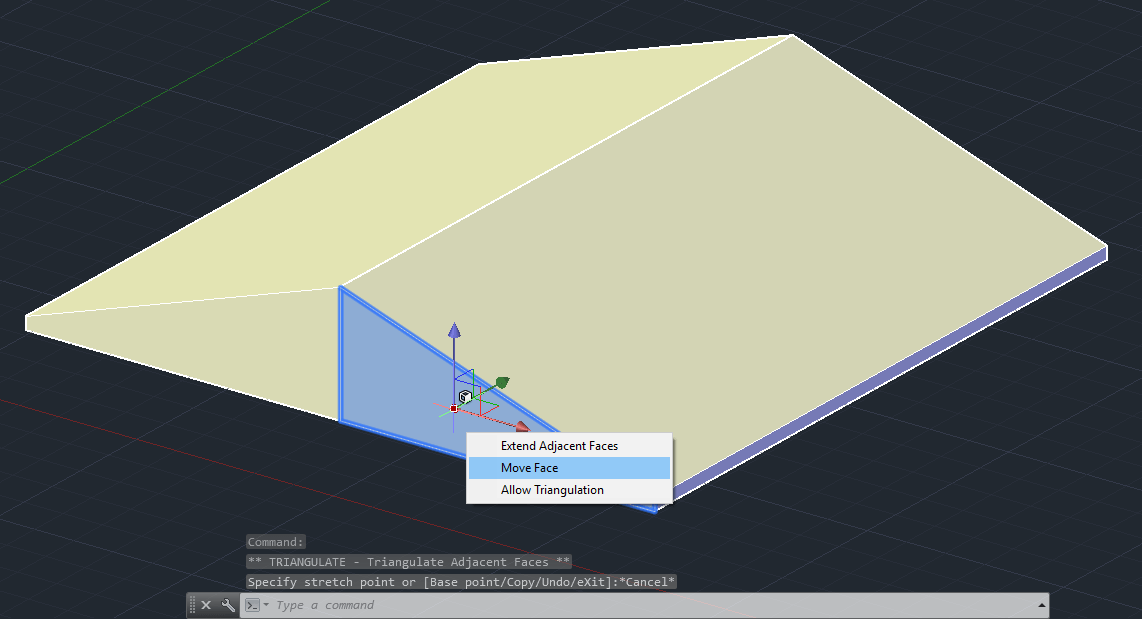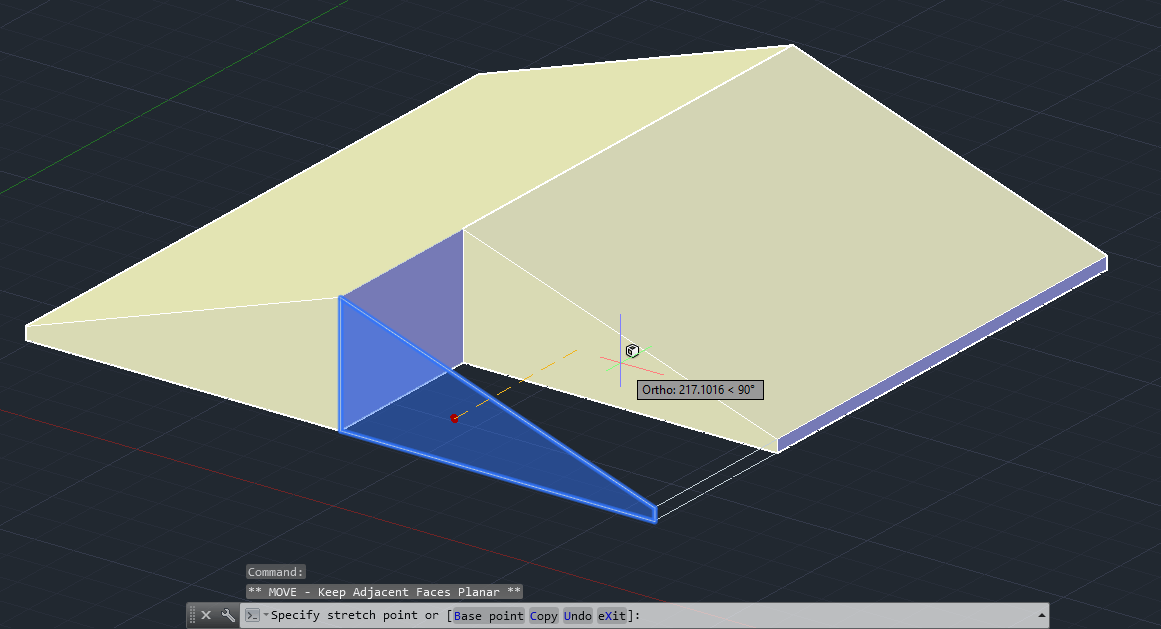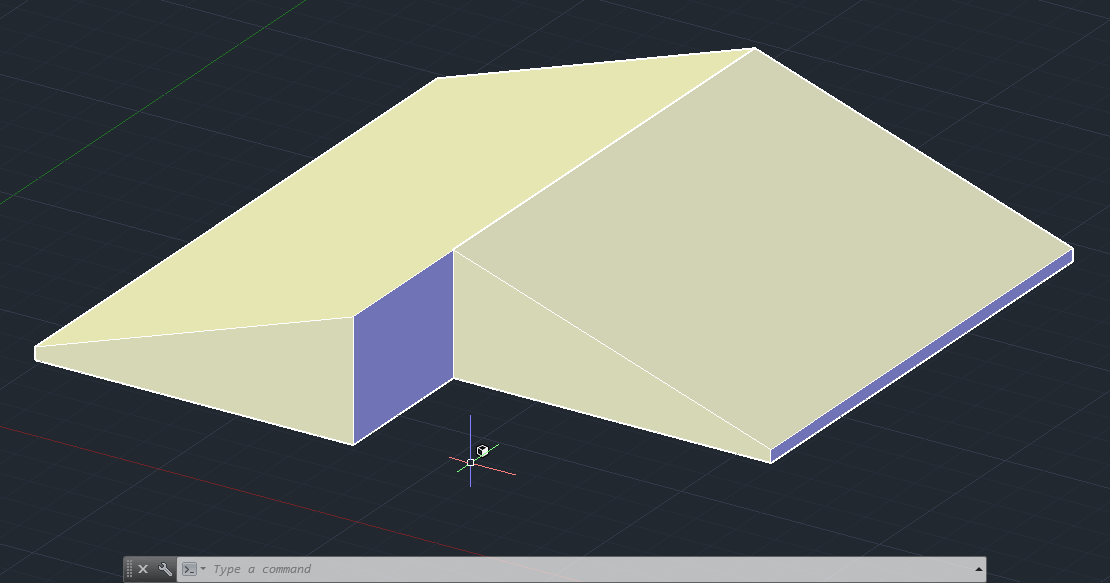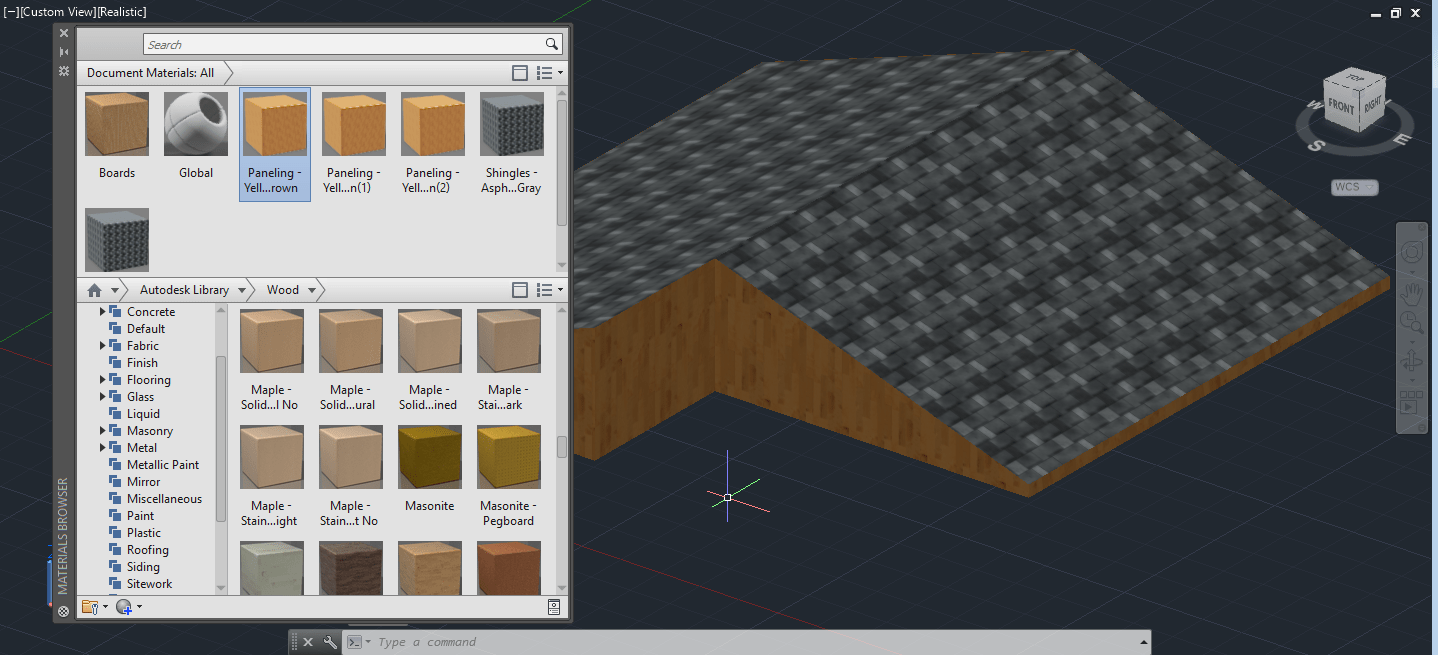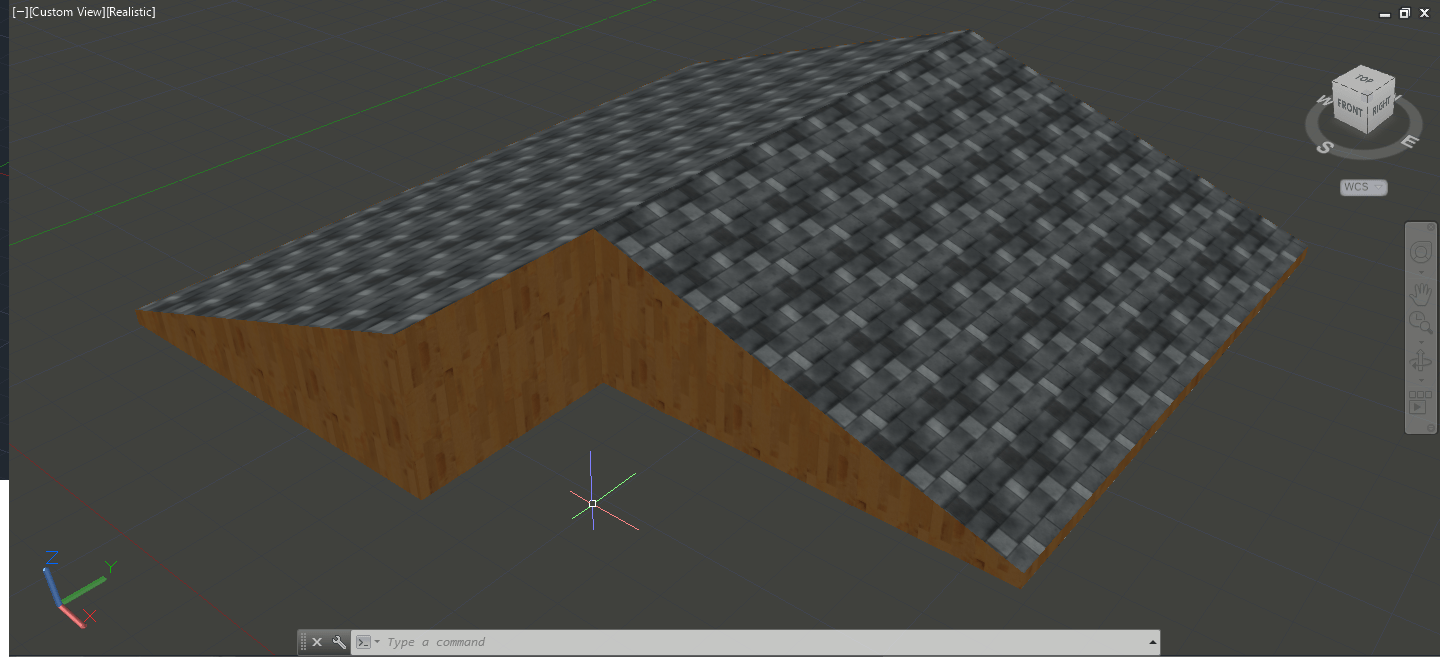Como ya sabemos, AutoCAD nos permite realizar infinita variedad de modelado 3D gracias a sus múltiples herramientas y una de las características más recientes del programa es poder manipular los sólidos 3D de forma relativamente sencilla mediante niveles de “Subobjetos” de un sólido en particular, de forma similar a como ocurre en 3DSMAX. En este nuevo apunte de AutoCAD 3D aprenderemos a modelar un techo muy sencillo pero esta vez sin utilizar herramientas como UCS, Booleanas o cortes, ya que en este caso solamente manipularemos los niveles de subobjetos de los mismos sólidos ya sea moviendo los vértices, lados o caras de estos. Luego, aplicaremos materiales sencillos y realizaremos un render para apreciar el resultado final.
Iniciando el proyecto
Comenzaremos el proyecto modelando mediante el comando box una caja de largo (length) de 400, ancho (width) de 800 y altura (height) de 150. Esta será la base para nuestra techumbre.
Una vez realizada, realizaremos una copia (mediante el comando copy o cp) y la colocaremos de forma adyacente a la primera caja. Con esto formaremos la segunda “agua” de nuestra cubierta.
Grupo Selection: Culling y Move gizmo
Ahora viene lo fundamental para este ejercicio, ya que aprenderemos a manipular los niveles de subobjeto de cada sólido. Debemos hacer mención que cuando tomamos un sólido 3D y estamos en la persiana Solid, notaremos que en el grupo llamado Selection encontraremos la opción “No filter” como opción predeterminada para un sólido. Esto nos indica que no hay ningún nivel de subobjeto seleccionado y por ende, tomará todo el sólido como base al ser elegido.
También encontraremos una interesante opción llamada Culling o C|riba, la cual nos permitirá mostrar o no las aristas y vértices interiores (ocultos) de un sólido 3D. Se puede activar o desactivar presionando el botón respectivo o mediante el comando cullingojb (cul), donde debemos asignar el valor 0 para desactivarlo y 1 para activarlo.
Este comando puede ejemplificarse en las siguientes imágenes:
Objeto seleccionado con Culling desactivado (cullingobj=0). En este caso vemos las aristas y vértices interiores del sólido.
Objeto seleccionado con Culling activado (cullingobj=1).
En el caso de Move Gizmo, este nos permitirá cambiar el tipo de transformación del objeto al seleccionarlo. Por defecto nos aparece el Gizmo de Move o Move Gizmo, pero podremos seleccionar también el Gizmo de Rotate, el de Scale o incluso desactivar el Gizmo según lo requieramos. Se puede activar o desactivar eligiendo la opción respectiva al presionar la flecha del lado de Move Gizmo:
También podremos elegir las transformaciones mediante el comando defaultgizmo (def), donde debemos asignar el valor 0 para activar el Gizmo de Move, 1 para el Gizmo de Rotate, 2 para el Gizmo de Scale y 3 para desactivar el Gizmo.
Este comando puede ejemplificarse en las siguientes imágenes:
Objeto seleccionado con Gizmo Rotate (defaultgizmo=1).
Objeto seleccionado con Gizmo Scale (defaultgizmo=2).
Objeto seleccionado con Gizmo Rotate (defaultgizmo=3).
Los niveles de Subobjetos en un sólido 3D
Volviendo a los subobjetos del sólido, si seleccionamos la flecha que está debajo del icono No Filter en cuestión, nos aparecerán las siguientes opciones o variables:
Donde tendremos los siguientes niveles:
- Vertex: primer nivel de sub-objeto del sólido. Esta opción hará que podemos seleccionar cualquier vértice de cada sólido al ser seleccionado.
- Edge: segundo nivel de sub-objeto del sólido. Esta opción hará que podemos seleccionar cualquier lado o arista de cada sólido al ser seleccionado.
- Face: tercer nivel de sub-objeto del sólido. Esta opción hará que podemos seleccionar cualquier cara de cada sólido al ser seleccionado.
Además tendremos las opciones Solid History y Drawing View Component. El primero nos permitirá seleccionar las representaciones en estructura alámbrica de las partes de los objetos eliminados durante una operación de unión, sustracción o intersección de un sólido. La segunda opción nos permite seleccionar los componentes 3D en una vista de dibujo o Paper space. Sin embargo, en este apunte solamente veremos los tres primeros niveles de subobjetos llamados Vertex, Edge y Face.
Antes de comenzar, debemos tomar en consideración que estos niveles también pueden ser seleccionados mediante el comando llamado subobjselectionmode (subobj), donde debemos asignar el valor 0 para No filter, 1 para Vertex, 2 para el Edge y 3 para Face.
Otra forma de seleccionar los distintos niveles de subobjeto es mediante los siguientes atajos de teclado:
- Shift+F1: No Filter.
- Shift+F2: Vertex.
- Shift+F3: Edge.
- Shift+F4: Face.
Y otra forma de seleccionar los subobjetos de un sólido es simplemente presionando Ctrl y con la tecla presionada realizar Clic en el subobjeto que queramos seleccionar (vértices, aristas o caras).
Seleccionando una cara del sólido mediante Ctrl+clic en la cara respectiva.
Subobjeto Vertex (vértice)
Volviendo a nuestros sólidos ya modelados, si seleccionamos el subobjeto Vertex notaremos que el cursor cambiará de la siguiente manera:
Este nos indica que estamos en el modo de subobjeto Vertex y por ello, sólo se seleccionarán uno o más vértices de nuestro sólido sin seleccionar el total de este. Para formar el techo de nuestro proyecto, seleccionamos los dos vértices superiores del lado mayor de la caja y al hacerlo, notamos que nos aparece el Gizmo de Move (Move Gizmo) con los ejes X, Y y Z.
Lo que haremos ahora será colocarnos en el eje Z con el cursor y hacer clic ya que con esto podremos mover los vértices restringiendo el movimiento al eje Z, movemos hacia abajo con el valor 135 y luego presionamos enter. Con esto damos forma a la primera agua de nuestro techo, de acuerdo a la siguiente secuencia:
Como vemos en las imágenes, el sólido se modifica ya que al mover los vértices alteramos la forma de este y con ello podremos editarlo sin problemas. Esta técnica puede ser utilizada en cualquier sólido 3D y nos permitirá una edición rápida de estos sin tener que ocupar herramientas más complejas como cortes u operaciones Booleanas. Sin embargo, es bueno conocer las propiedades generales de los Subobjetos antes de proceder con el ejercicio.
Propiedades generales de los Subobjetos
Podemos definir propiedades de los subobjetos de forma sencilla si seleccionamos un vértice (o lado o cara) y colocamos el cursor en este. Si por ejemplo seleccionamos un vértice, nos aparece lo siguiente:
En este caso tenemos las opciones Move Vertex y Allow Triangulation. Move Vertex nos permitirá mover el vértice de forma libre mientras que Allow Triangulation nos permitirá dividir los polígonos adyacentes a este mediante triángulos, para así evitar deformaciones extrañas del sólido mientras se manipula o mueve el vértice.
Modificando el sólido moviendo un vértice de forma libre mediante la opción Move Vertex.
Modificando el sólido moviendo un vértice de forma libre mediante la opción Move Vertex, pero esta vez activando la opción Allow Triangulation.
Ahora bien, si seleccionamos el vértice y presionamos el botón secundario del mouse, nos aparecerá un menú con varias opciones:
Estas son las siguientes:
- Move, Rotate, Scale: al seleccionar el vértice por defecto nos aparece el Gizmo de transformación de Move. Si seleccionamos Rotate o Scale nos aparecerán los gizmos que nos permitirán rotar o escalar el o los vértices seleccionados.
Cambiando el tipo de transformación del vértice eligiendo la opción Rotate.
- Set Constraint: establece restricciones al movimiento, rotación o escala según el eje o plano que se elija. Las opciones que tenemos en este caso son los ejes X, Y, Z o los planos XY, XZ, YZ.
- Relocate Gizmo: esta opción nos permitirá cambiar la posición del gizmo del vértice, lo que permitirá transformarlo desde otra posición o tomando como referencia otro punto.
Al elegir esta opción debemos colocar el Gizmo en la posición definitiva y luego podremos efectuar la transformación que deseemos, tal como se aprecia en la secuencia siguiente:
Estableciendo una nueva posición del gizmo del vértice mediante Relocate Gizmo y luego moviendo este desde la nueva posición.
- Align Gizmo With: Esta opción nos permitirá alinear el gizmo respecto a un UCS determinado o el que tengamos aplicado en ese momento.
En este caso tenemos tres opciones las cuales son:
World (WCS): alinea el Gizmo respecto al UCS por defecto, independientemente del UCS que tengamos activo.
Current (UCS): alinea el Gizmo respecto al UCS que tengamos activo.
Object: alinea el Gizmo respecto al objeto mismo.
- Custom Gizmo: esta nos permitirá definir nuestro propia posición del Gizmo definiendo tres puntos (origen, X e Y) de forma similar a como lo hacemos con UCS.
Subobjeto Edge (arista)
Volviendo a nuestro ejercicio, nos quedará definir la siguiente agua para nuestra techumbre pero en este caso lo haremos mediante el subobjeto Edge, ya que este nos permitirá tomar uno o más lados o aristas del sólido. Al seleccionarlo, el cursor cambia de la siguiente manera:
Este nos indica que estamos en el modo de subobjeto Edge y por ello, sólo se seleccionarán uno o más aristas de nuestro sólido sin seleccionar el total. Para formar nuestro techo, seleccionamos la arista superior del lado mayor de la segunda caja y al hacerlo, notamos que al igual que en el caso de los vértices, nos aparece el Gizmo con los ejes X, Y y Z.
Si seleccionamos el lado de la segunda caja, las opciones que nos aparecerán serán las mismas que en el caso de Vertex pero en este caso se nos agregará una nueva propiedad llamada Extend Adjacent Faces:
Esta propiedad nos permitirá mover el lado pero restringiéndolo de forma automática a cada lado adyacente, en cuatro direcciones posibles:
Direcciones posibles de movimiento de un lado utilizando la propiedad Extend Adjacent Faces.
Si seleccionamos la opción Move Edge podremos mover el lado de forma normal y sin restricciones, de forma parecida a Move Vertex:
Y al igual que en el caso de los vértices, la opción Allow Triangulation nos permitirá agregar triángulos al sólido para evitar deformaciones extrañas en este:
El resto de las propiedades ya estudiadas para Vertex se aplican de igual manera para el caso del subobjeto Edge. Para terminar nuestro ejercicio, seleccionaremos el lado mayor de la caja y asegurándonos que el Gizmo sea el de Move, lo restringimos al eje Z y podremos moverlo hacia abajo con el valor 135 y luego presionando enter.
Subobjeto Face (cara)
Ahora nuestro techo ya está listo pero haremos una pequeña modificación ya que editaremos la primera caja, retranqueándola un poco hacia atrás para ocupar el tercer subobjeto llamado Face. Este nos permitirá seleccionar una o más “caras” de un sólido y por ello podremos efectuar transformaciones con estas, de forma similar a lo realizado con Vertex o Edge. Al seleccionar el subobjeto Face, el cursor cambia de la siguiente manera:
Este nos indica que estamos en el modo de subobjeto Face y por ello, sólo se seleccionarán uno o más caras de nuestro sólido sin seleccionar el total. Para formar nuestro techo, seleccionamos la cara inferior de la primera caja y al hacerlo, notamos que al igual que en el caso de los vértices, nos aparece el Gizmo con los ejes X, Y y Z. Las propiedades que se estudiaron con Vertex y Edge se aplican de igual manera en el caso de Face y por ello, en este caso sólo nos bastará con mover la cara respecto al eje Y y aplicando el valor 200:
Con estas operaciones ya hemos formado el techo de manera definitiva y sólo nos quedará aplicarle materiales para que se nos vea de forma un poco más realista. Un tip interesante sobre materiales que nos ayudará mucho es el siguiente: si tenemos problemas al mapear ciertos elementos (ya que en varias ocasiones no se mapean de forma correcta todas las caras del mismo), lo que podemos hacer es duplicar el material y luego aplicar este -arrastrándolo hacia la cara + shift presionado- hacia las zonas que se requiera mapear o editar de forma diferente, luego de esto podemos aplicar el mapeado o directamente editar las imágenes del material mismo.
El resultado del techo con los materiales aplicados y mapeados es el siguiente:
El render final de nuestro modelo es el siguiente:
Si lo queremos, podemos agregar más detalles a nuestro modelo o trabajarlo directamente mediante comandos como Solidedit para conseguir un modelado más realista de nuestra cubierta.