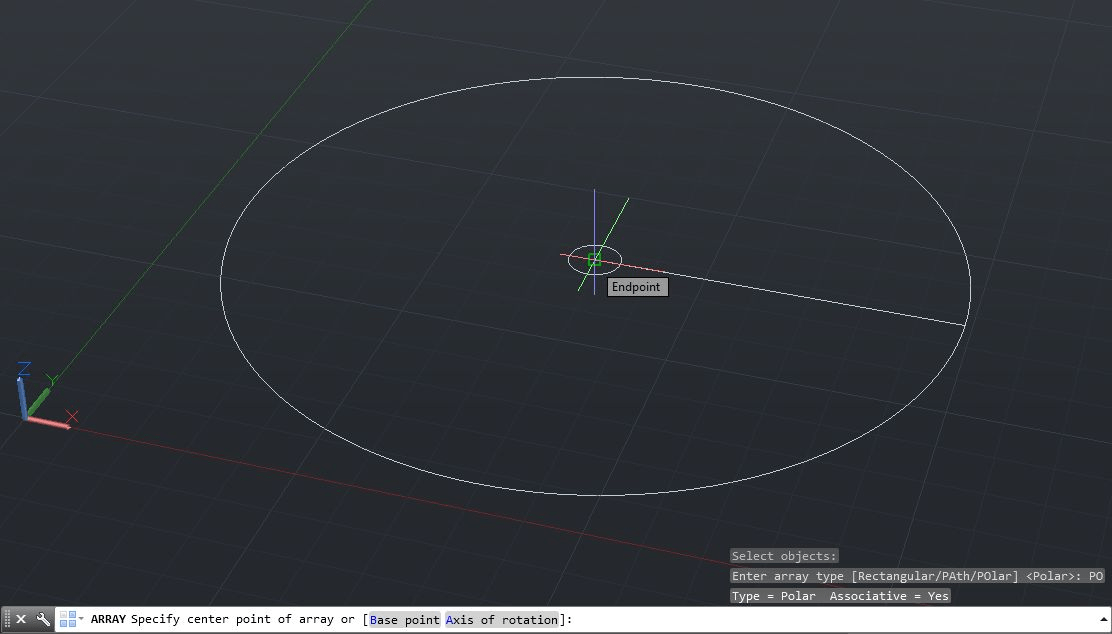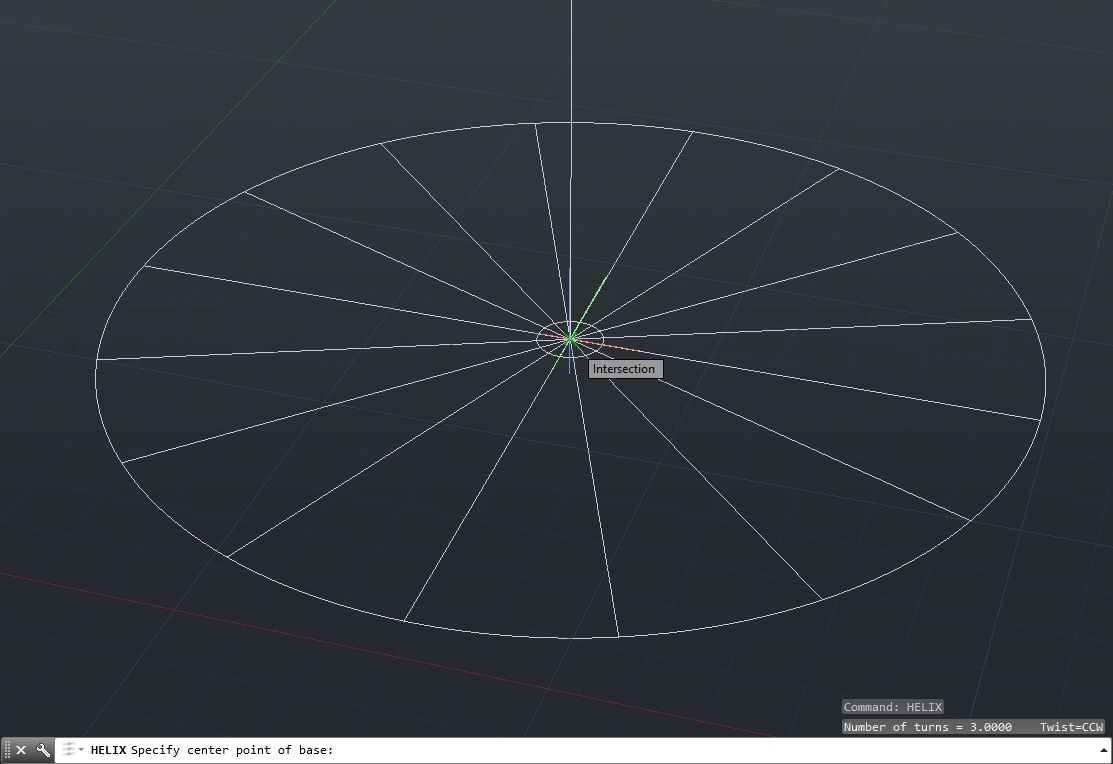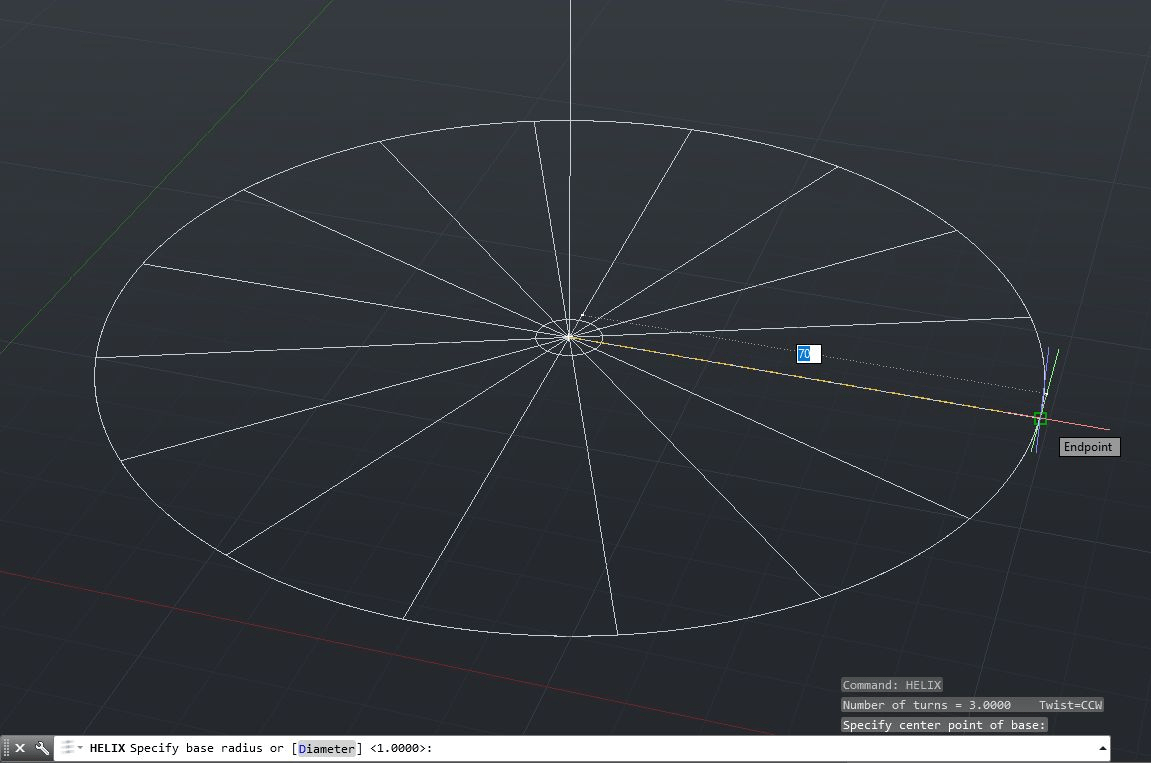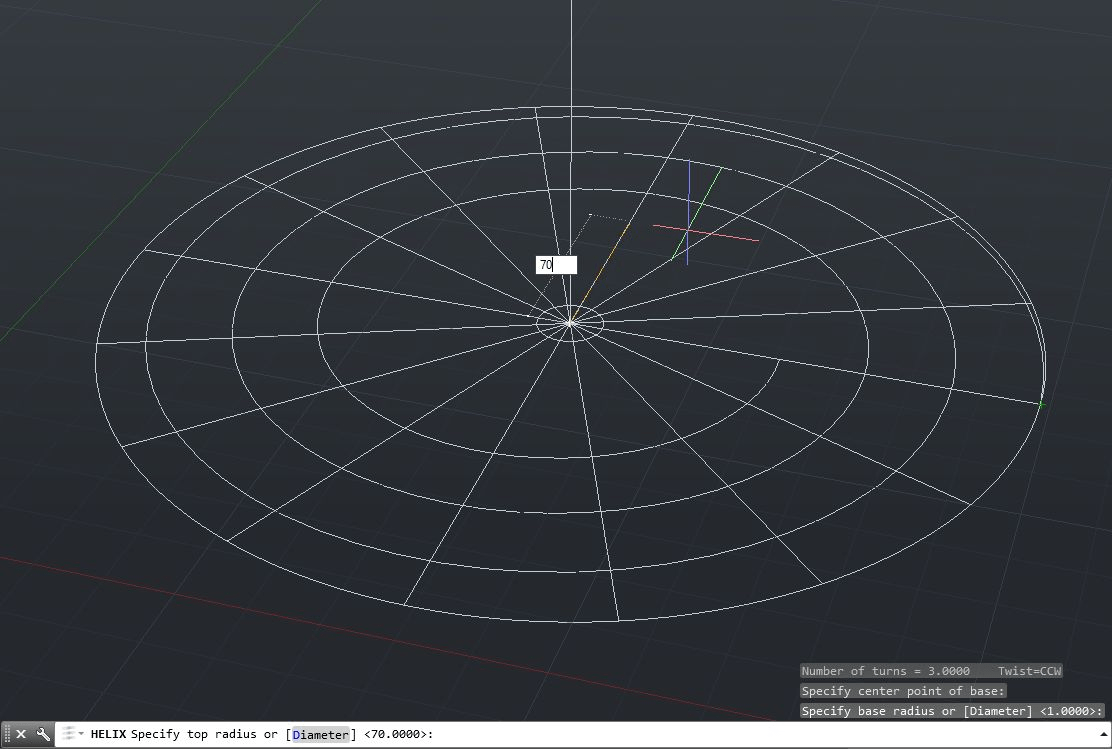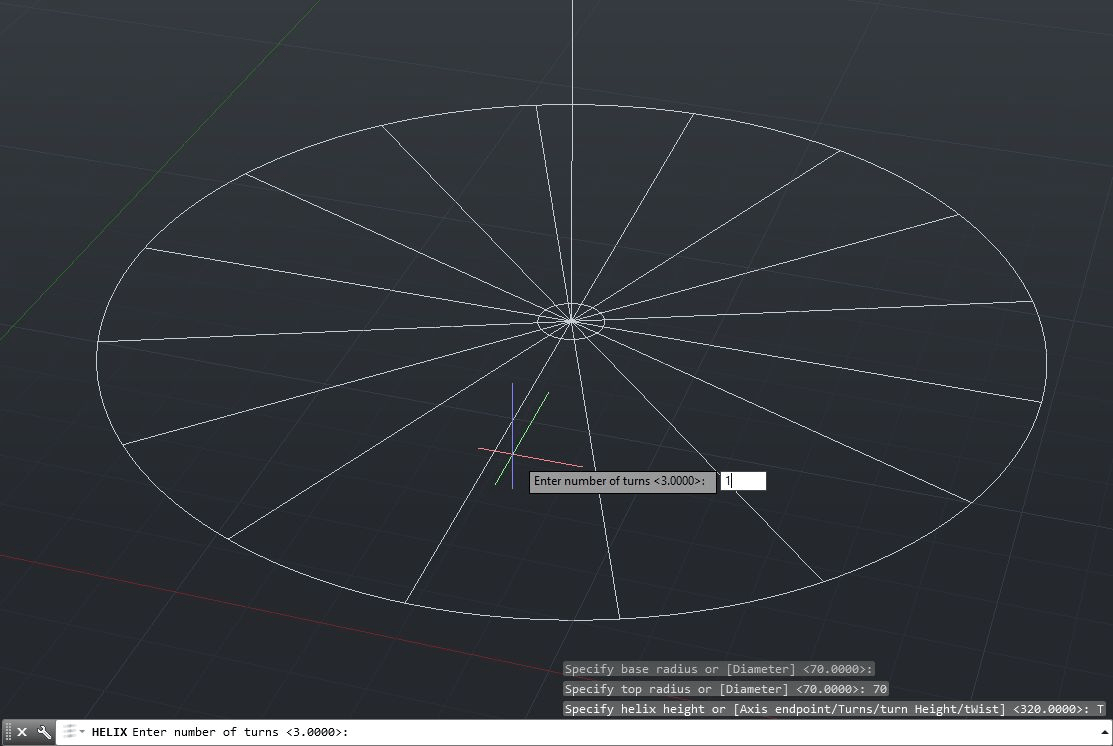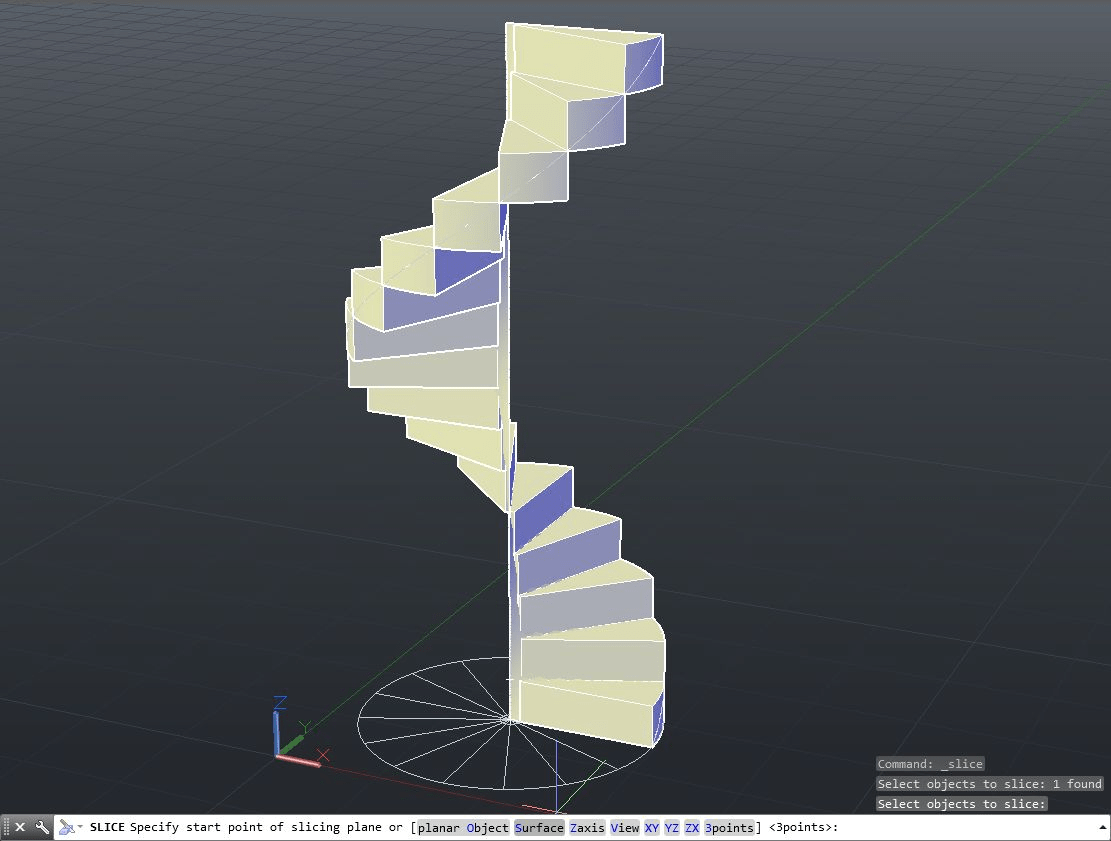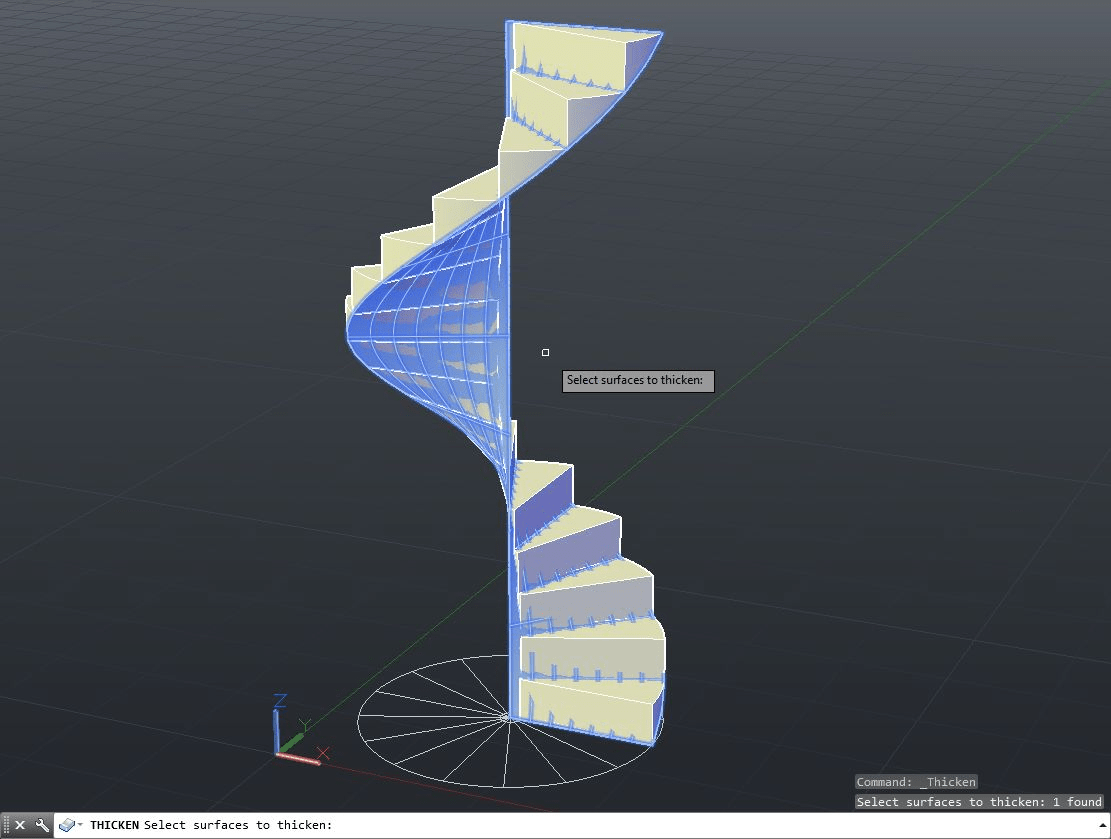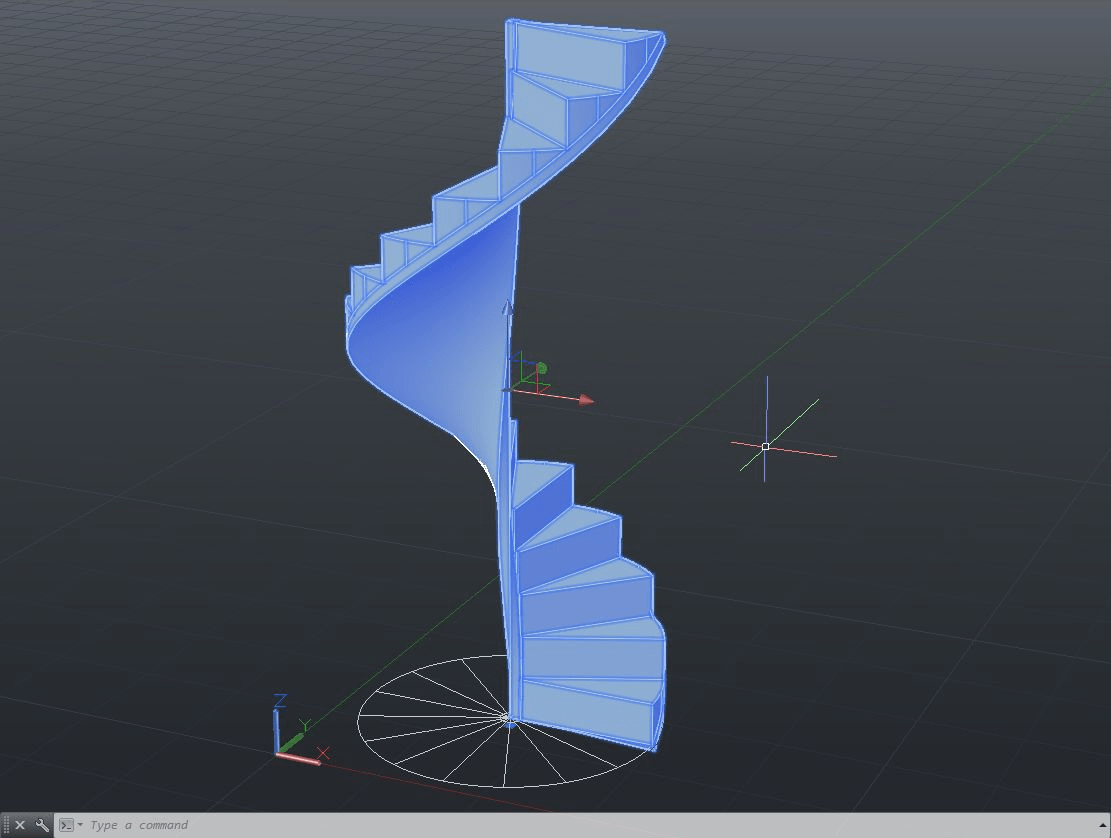Como ya sabemos, AutoCAD nos permite realizar infinita variedad de modelado 3D gracias a sus múltiples herramientas y una de ellas es el relativamente poco utilizado comando llamado Helix, el cual nos permitirá definir formas curvas complejas ya que consiste en una “espiral” 3D formada por curvas similares a Spline. En este nuevo proyecto de AutoCAD 3D aprenderemos a modelar una escalera de caracol de una manera relativamente sencilla ya que, si bien esta es una de las escaleras más difíciles de resolver (debido principalmente a la complejidad de sus curvas), definiremos mediante el comando Helix su trayectoria y curvatura:
Para la realización de este proyecto, utilizaremos líneas de base y aplicaremos Helix en la escalera para definir la curvatura y generar un efecto de continuidad en la escalera. También aplicaremos comandos como loft y utilizaremos otras funciones como recortar mediante superficies, como el comando Slice.
Preparando la base de la escalera
Comenzaremos el proyecto dibujando mediante el comando circle (C) un círculo de radio 70. Una vez realizado, generaremos otro círculo de radio 5 el cual tendrá como centro el centro del círculo mayor. Este último definirá el “center pole” o poste central de nuestra escalera:
A continuación realizaremos una línea (mediante line) la cual irá desde el centro del círculo pequeño hasta el cuadrante derecho del círculo mayor. Esta línea será nuestra partida para definir los peldaños de la escalera.
Ahora realizaremos un array, elegiremos la opción polar y definiremos el centro del círculo menor como punto de centro (center point) de este.
Lo que haremos ahora será el número de ítems en 16 y cerramos el array. Con esto formaremos todos los peldaños de la escalera.
Si bien las escaleras de caracol tradicionales suelen definirse en 3/4 de círculo (unos 12 peldaños), en el caso de este proyecto haremos un ciclo completo de 16 peldaños ya que la altura que tendrá nuestra escalera será de 3,20 mts (320 cms). Dibujaremos mediante line una línea hacia arriba (con F8 activado) para definir como altura 320.
Lo que corresponderá ahora será definir la trayectoria y por ende la curvatura que tendrá nuestra escalera. Para eso utilizaremos el comando Helix ya que este nos permitirá definir la “espiral” de la escalera. Escribimos Helix (o hel) y presionamos enter:
Al invocar el comando, lo primero que este nos pedirá será el punto central de la base (Start Point) de la espiral. Seleccionamos el centro del círculo pequeño:
Ahora definiremos el radio de la base de la espiral o Base Radius. En este caso seleccionaremos el punto final de la primera línea de peldaño que dibujamos. Es muy importante que lo hagamos de esta manera ya que esto hará que la espiral comience justamente desde esa línea.
Helix nos pide ahora el radio de la altura (Top Radius) de la espiral. Como ambos radios son iguales, definiremos el valor del radio en 70 y presionamos enter:
El siguiente paso es definir la cantidad de ciclos o “turns” (vueltas) que tendrá nuestra espiral. Por defecto Helix posee 3, pero para nuestra escalera asignaremos el valor 1 ya que necesitamos que la espiral tenga un solo ciclo o vuelta.
| Tip: si queremos un ciclo normal de 3/4 de círculo, debemos definir en Turns el valor 0.75. |
Finalmente Helix nos pedirá la altura total que tendrá nuestra espiral. Definiremos el valor 320 y presionamos enter para finalizar el comando.
La idea es que el resultado sea el mostrado en la imagen siguiente. Si nos equivocamos en alguno de los pasos anteriores, podremos tomar nuestra Helix y editarla mediante el panel de propiedades (PR).
Con esto ya tenemos definida la base de la escalera y podremos comenzar el modelado.
Modelando la escalera
Comenzaremos el modelado definiendo cada peldaño de nuestra escalera mediante el comando presspull. Definiremos cada área y la extruiremos a la altura de 20 hasta definir todos nuestros peldaños.
Una vez modelados todos los peldaños, tomaremos el último y lo movemos desde la base al punto final del penúltimo peldaño.
Luego tomamos ambos y repetimos la secuencia hasta formar todos los peldaños de nuestra escalera.
El resultado final de las operaciones realizadas es el de la imagen siguiente. Notaremos que la Helix calza perfectamente en las diagonales de cada peldaño y que la espiral se define desde el primero hasta el último de estos.
El siguiente paso es unificar toda la forma 3D mediante union y luego la moveremos hacia un lado, ya que ahora necesitaremos formar la curvatura de la escalera. Notaremos que al mover los peldaños tendremos libres la Helix y la línea del Center pole, ya que los necesitaremos para crear la curva. Para esto, aplicaremos loft y seleccionamos la línea, luego la helix y finalmente aceptamos con enter dos veces. Con esto la curvatura de la escalera quedará definida por una superficie.
Volveremos a colocar los peldaños en su posición original mediante move y ahora definiremos la curvatura definitiva de la escalera. Lo que haremos será aplicar el comando slice y cuando el comando nos pregunte acerca del sólido a seleccionar elegiremos los peldaños:
Ahora nos vamos a las opciones de Slice y nos corresponderá seleccionar la opción Surface (S). Esto nos permitirá recortar el sólido tomando como referencia una superficie.
Luego de elegir la opción, seleccionamos la superficie de la curvatura recién creada. Podemos ayudarnos con Selection Cycling si hay problemas al seleccionarla.
Finalmente aceptaremos mediante enter y con esto ya habremos realizado el corte. Seleccionamos los peldaños de la parte baja de la escalera y los borramos mediante supr.
Como se aprecia en las imágenes, la escalera ya está prácticamente definida pero no será realista, ya que un peldaño no se sostiene estructuralmente en el canto de otro. Por ello, debemos aumentar el grosor de la curvatura para que la escalera se represente de una manera más acorde a la realidad. Para esto, seleccionaremos la superficie de la curvatura y aplicaremos el comando llamado Thicken:
 Thicken (thi): extruir superficie.
Thicken (thi): extruir superficie.
Thicken nos permitirá extruir la superficie recién creada mediante la definición de un grosor y a su vez la convertirá en un sólido.
Cuando Thicken nos pregunte sobre la definición del grosor (Specify Thickness) le asignamos el valor 5 y luego presionamos enter. Con ello ya habremos definido la estructura definitiva de nuestra escalera.
Ahora todo es cuestión de fusionar mediante union los peldaños más el sólido de la curvatura, y ajustar algunos detalles menores para terminar el proyecto.
En la segunda parte de este proyecto, definiremos los aspectos finales de la escalera y realizaremos un render definitivo. Mediante este enlace podemos ir a la parte 2 de este proyecto: Ir a la parte 2.