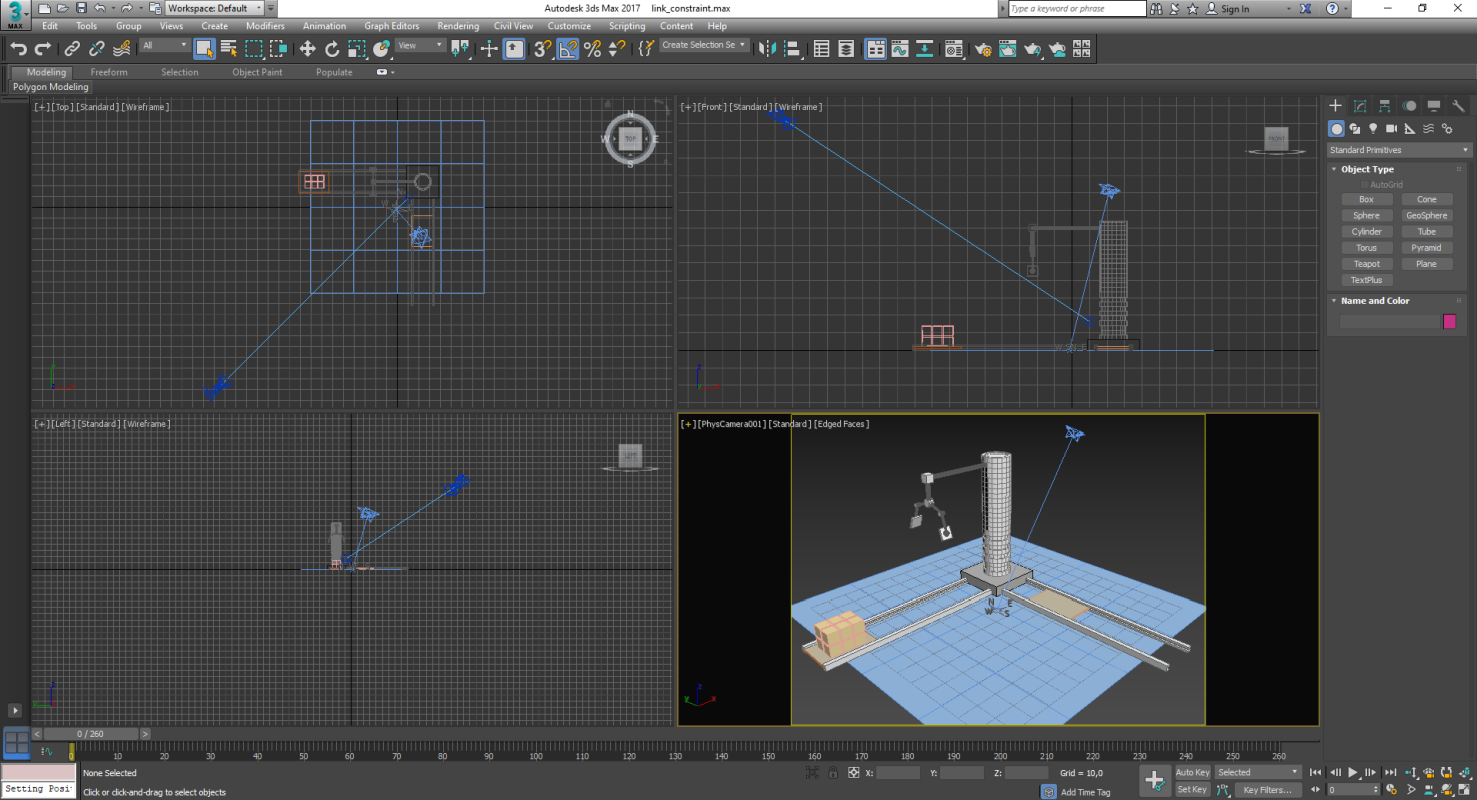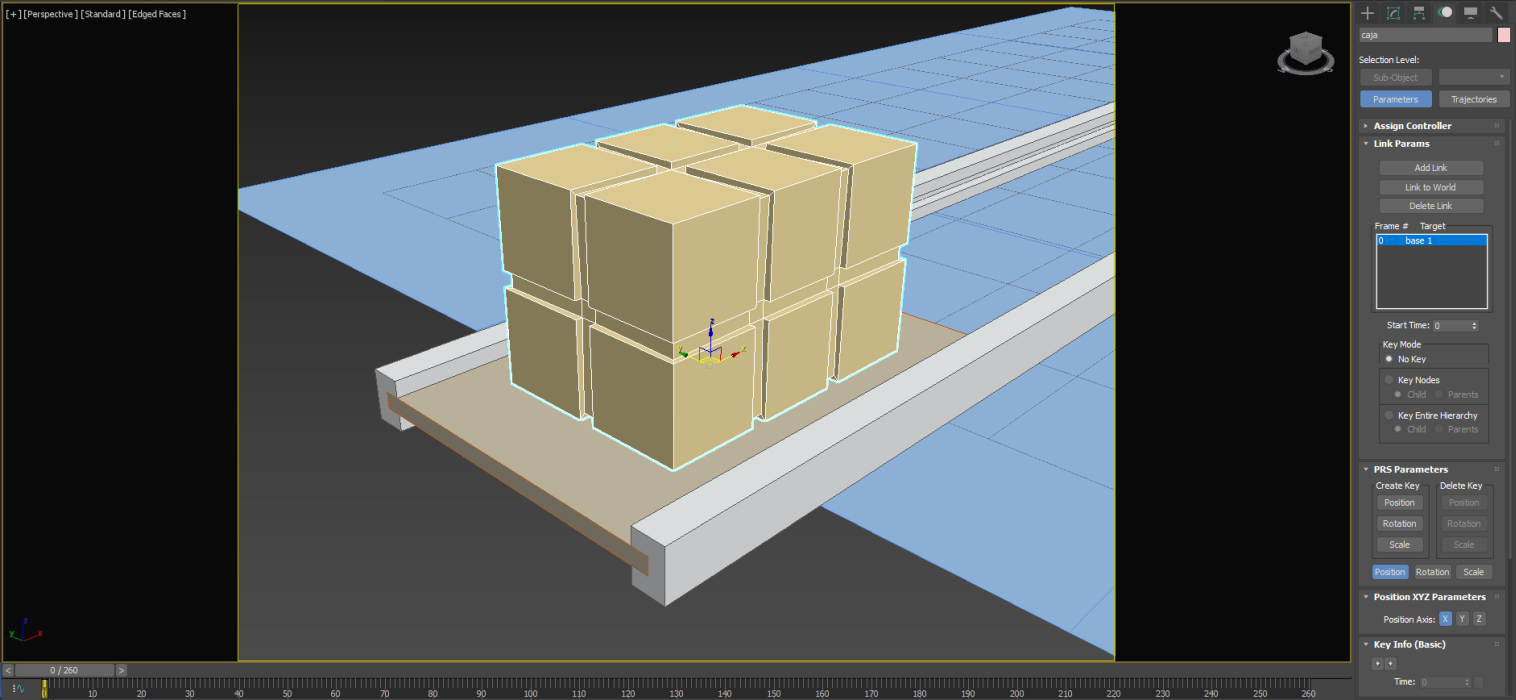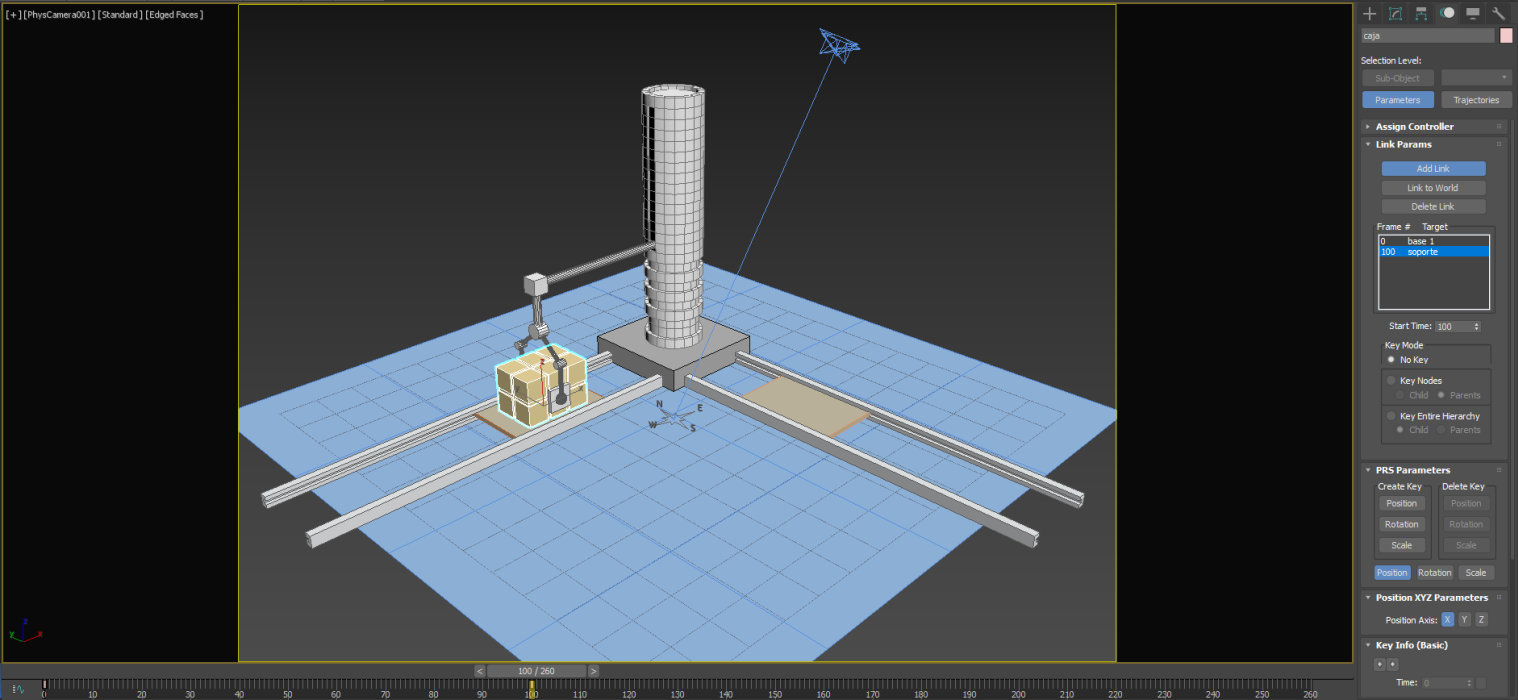En el mundo de la animación 3D todo lo que se mueve, rota o escala, es decir, todo lo que es posible de “animar” siempre está manejado por un controlador. En el caso de 3DSMAX, un controlador es un plugin que controla el almacenamiento y la interpolación de todos los valores animados, es decir, gestiona todas las tareas de animación. En el programa tenemos tres tipos de controladores predeterminados y estos son los siguientes:
- Posición: Position XYZ.
- Rotación: XYZ Euler.
- Escala: Bezier Scale.
Además de los controladores de animación standard, también disponemos de un tipo especial de controladores llamados Restrictores o Constraints los cuales son precisamente “restrictores de movimiento” que nos facilitan bastante el proceso de animación, ya que gracias a estos se puede restringir y/o controlar la jerarquía, posición, rotación y escala de un objeto. Dependiendo del tipo de animación que deseemos realizar dependerá la cantidad de objetos que necesitemos para aplicar un constraint. En este apunte veremos todos los Constraints de animación a excepción de Path Constraint, ya que este último es estudiado en su apunte respectivo.
Para desarrollar los temas de este apunte, puede descargar el archivo base realizando clic en el siguiente enlace: descargar archivo base.
Constraints o Restrictores de animación
Como ya dijimos en un principio, un Constraint es un controlador o “restrictor” de animación y en el caso de 3DSMAX, tenemos varios tipos de estos los cuales se utilizan para diferentes tipos de animaciones según lo que necesitemos resolver. Los Constraints pueden encontrarse en el menú Animation >> Constraints de la parte superior de 3DSMAX:
En total tenemos siete tipos de constraints los cuales son:
- Attachment Constraint: Asocia la posición de un objeto a la cara de otro.
- Surface Constraint: Limita la posición de una superficie 2D a la superficie de otro elemento 3D.
- Path constraint: Limita el movimiento de un objeto a lo largo de un recorrido.
- Position constraint: Limita la posición de un objeto a la posición de otro.
- Link Constraint: Genera uno o más vinculos entre el objeto que tiene la restricción y otros.
- LookAt constraint: Limita la orientación de un objeto a la posición de otro.
- Orientation constraint: Limita la rotación de un objeto a la rotación de otro.
Dependiendo de qué es lo que queremos animar dependerá el o los constraints que aplicaremos. Para este apunte estudiaremos el restrictor llamado Link Constraint.
Link Constraint
Este es un constraint bastante útil puesto que se encarga de vincular o desvincular uno o más objetos dentro de un margen de tiempo. Por ello mismo es que se usa en animación para generar sistemas en serie como por ejemplo el mover un objeto, luego elevarlo y volverlo a colocar en otro lugar, o dejarlo estático. En este caso, veremos la herramienta mediante el siguiente ejercicio: abriremos el archivo llamado 3dsmax_animacion_linkconstraint.max y al hacerlo se nos mostrará lo siguiente:
Como podemos notar, el archivo representa a un sistema con el cual moveremos una caja dorada la cual primeramente se apoyará en la primera base (la cual es móvil), luego esta será tomada por la grúa la cual la depositará en la siguiente base para finalmente moverse junto con esta última. Todos los elementos ya están animados de antemano y por ende, no se debe hacer nada ya que sólo trabajaremos con la caja dorada. Para entender el funcionamiento del constraint, debemos primero generar el esquema de toda la animación asignando etapas:
- Etapa 1: la caja se apoya en la base 1 la cual se mueve hacia la grúa, lo que implica que la caja deberá vincularse a la base en el lapso de tiempo en que esta se mueve.
- Etapa 2: la caja será tomada por las tenazas de la grúa la cual luego girará para depositarla en la siguiente base, lo que implica que la caja deberá vincularse a un elemento de la grúa en el lapso de tiempo en que esta realiza toda la acción.
- Etapa 3: la caja se apoya en la base 2 la cual sale desde la grúa, lo que implica que la caja deberá vincularse a la base en el lapso de tiempo en que esta se mueve.
Una vez analizado, es hora de llevar la animación a nuestro archivo. Lo que haremos será colocarnos en el cuadro 0, seleccionar la caja dorada y luego aplicaremos el constraint de la siguiente manera: iremos a Animation >> Constraints y elegiremos Link Constraint. Notaremos que al aplicarlo, veremos una línea segmentada similar a cuando vinculamos los objetos. En este caso, elegiremos la base que está debajo de la caja y realizamos Clic para terminar de asignar el restrictor.
Si reproducimos la animación notaremos que la caja queda vinculada a la base 1 y por ende se moverá con ella, pero quedará restringida a esta mientras dure toda la animación. Como queremos que en un siguiente momento se vincule a la grúa, con la caja seleccionada observaremos el Panel de animación ya que en este encontraremos la siguiente tabla llamada Link Params:
Link Params nos muestra los parámetros de Link Constraint dentro de los que se destacan:
- Add Link: añade un objeto el cual será el “objeto padre” en un lapso de tiempo predefinido. En este caso, siempre debemos definir previamente el cuadro en el cual comience la influencia del objeto vinculante.
- Link to world: esta es la opción por defecto y lo que hace es vincular el objeto al “mundo”, es decir, al espacio libre lo que implica que el objeto no podrá estar sujeto a ninguna jerarquía ya que no se vincula a ningún otro objeto.
- Delete Link: borra el vínculo entre un objeto y otro.
- Start Time: nos permite cambiar el cuadro en el que empieza el vínculo de acuerdo a lo que seleccionemos en la tabla Frame#.
- Key Mode: establece modos de creación de Keyframes. Por defecto es No Key, pero podremos establecer la creación de cuadros clave sólo si el objeto pertenece a una jerarquía y se le aplica una restricción. Estos modos son:
- Key Nodes: los cuadros clave se crean según las opciones Child (hijo) y Parents (padre). En el primer caso, los Keyframes se aplican a los objetos hijos mientras si escogemos Parents el keyframe se crea para el objeto padre y todos sus hijos.
- Key entire Hierarchy: los cuadros clave se crean en la jerarquía del objeto según las opciones Child (hijo) y Parents (padre). En el primer caso, los Keyframes se aplican a los objetos restringidos y sus padres mientras si escogemos Parents el keyframe se crea para el objeto, todos sus objetivos y su jerarquía superior.
| Nota: si se agregan objetos a la jerarquía después de aplicar Link Constraint, las opciones anteriores no funcionarán y, por ello, debemos volver a aplicar el Constraint con una de las opciones seleccionadas. |
Volviendo a nuestro ejercicio, mediante el regulador de tiempo iremos al cuadro 100 y una vez allí presionamos Add Link, y seleccionamos el soporte horizontal de la grúa ya que la idea es que este quede vinculado a la caja. Si bien se hubiera podido seleccionar el cuerpo de la grúa como objeto vinculante, esto no funcionaría puesto que este no “sube” ni “baja” ya que sólo rota, y tampoco se pueden seleccionar la tenazas puesto que la orientación de la caja cambiaría al moverse estas. Por esto mismo es que debemos seleccionar el soporte ya que este el único objeto que realiza las dos acciones definidas en la etapa 2 del esquema.
Una vez realizado esto, notamos que en la tabla tenemos los dos primeros parámetros ya definidos: en el cuadro 0 se define el link “Base 1” mientras que en el cuadro 100 se establece como link el objeto “soporte”, tal como se aprecia en la imagen siguiente:
Si reproducimos la animación notamos que la caja queda vinculada de forma correcta, aunque desde el cuadro 220 en adelante la caja no se vincula a la base 2. Para resolver esto, simplemente elegimos la caja y nos vamos al cuadro 220. En el panel de animación y mediante Add Link, elegimos la base 2 para resolver totalmente el problema y definir la animación final.
El renderizado final de nuestra animación es el siguiente:
Como pudimos apreciar, los restrictores son fundamentales para lograr animaciones creíbles y realistas puesto que el principio de estos es justamente emular la realidad ya sea mediante la modificación de la jerarquía, posición, orientación o escala de uno o más objetos. El o los constraints a aplicar a los objetos 3D dependerán exclusivamente del tipo de animación que deseemos realizar en 3DSMAX.