Luego de analizar y comprender los conceptos básicos de dibujo, de los ayudantes de este y fundamentalmente de las referencias a objetos en AutoCAD, podemos comenzar ya a trazar nuestros primeros dibujos de corte real. Nuestro tercer proyecto será una sencilla pieza rotatoria, pero esta vez utilizaremos las dimensiones especificadas mediante una imagen de referencia. Es importante aclarar que para todo dibujo que realicemos en AutoCAD será importante primero definir los trazos básicos que forman la estructura del objeto, del mismo modo que lo hacemos en el dibujo a mano alzada. Por esto mismo, debemos saber que en AutoCAD podemos operar mediante el concepto de capas o layers para facilitarnos el trabajo de administrar el dibujo.
Un layer o capa es un soporte que contiene información de objetos y formas ya sean líneas, sólidos, superficies o cualquier elemento 3D que le asignemos a ella. La ventaja de los layers es que podemos relacionar ciertos elementos del dibujo o modelo 3D para realizar variadas operaciones ya sea seleccionándolos, ocultándolos, bloqueándolos o diferenciándolos, para así hacer más ordenado y eficiente el procedimiento de dibujo. También se pueden editar aspectos importantes como el tipo de línea, grosor y color. Este último caso es otra gran ventaja del layer, ya que podremos definir estos aspectos en el layer mismo y por defecto, todos los objetos asociados a este quedarán con esos parámetros.
El proyecto que realizaremos es el siguiente:
Además del proyecto mismo, en este apunte estudiaremos el concepto de capas o layers en AutoCAD junto a sus operaciones básicas en el proceso de dibujo.
Concepto de capas o layers
Como ya sabemos, un layer (o “capa“) es un soporte que contiene información de objetos y formas ya sean líneas, sólidos o cualquier elemento 3D que le asignemos a ella. La ventaja de estos es que podemos relacionar ciertos elementos del dibujo o modelo para realizar variadas operaciones ya sea seleccionándolos, ocultándolos, bloqueándolos o diferenciándolos, para así hacer más ordenado y eficiente el procedimiento de dibujo.
Para invocar a los layers en AutoCAD, escribimos la palabra layer o la en la barra de comandos y luego presionamos enter, o seleccionamos el icono Layer Properties:
Administración de propiedades de capa (Layer Properties).
Al ejecutar el comando, llegamos al panel llamado Layer Properties Manager:
Por defecto, AutoCAD nos establece una nueva capa llamada layer “0” y por norma, este layer no puede ser borrado. Entre las herramientas de esta ventana podemos encontrar las siguientes:
1) New layer: crea una nueva capa o layer. Por defecto, estos se nombran como layer1, layer2, etc.
2) New Layer VP Frozen in all Vports: crea un layer (A) y además congela este en la Viewport de Layout (B).
3) Erase layer: borra la capa o layer seleccionado. Sólo se puede borrar un layer si este no tiene elementos o no depende de una referencia externa.
4) Current layer: al seleccionar esta opción el layer quedará como capa activa, lo que implica que todo lo que se dibuje se asociará a esa capa.
También debemos tomar en cuenta que hay capas que no se pueden borrar como los layers 0 o Defpoints (este último se crea al añadir cotas en el dibujo).
Propiedades de los layers
A) Status: estado del layer (current o no).
B) Name: define el nombre de este.
C) On: activar o desactivar layer. Al desactivar al layer se oculta de la vista, pero se puede seguir escribiendo en él.
D) Freeze: similar a activar pero no se puede asignar como layer current y por lo tanto, no puede escribirse en él.
E) Lock: el layer es visible en la vista pero no se puede escribir en ella.
F) Color: cambia el color del layer y por ende, de los objetos en ella.
G) Linetype: cambia el tipo de línea. Por defecto es continous, pero pueden cargarse más tipos como segmentada o de centro. Podemos agregar más líneas con la opción cargar load.
H) Lineweight: cambia el grosor de línea del layer. Va dese 0.00 a 2.11 mm.
I) Transparency: muestra niveles de transparencia en el layer (y por ello en la viewport) según el valor que definamos. Para que esto funcione, debemos activar el icono transparency en los ayudantes de dibujo. Se puede definir entre 0 y 90%.
J) Plot Style: estilo del ploteo o trazado del layer. Muestra el color que se asignará por defecto en la impresión.
K) Plot: con esta opción definimos si se quieren imprimir los objetos del layer o no.
L) New VP Freeze: inutiliza el layer en las ventanas gráficas nuevas que creemos en el layout.
M) Description: podemos agregar una descripción del layer y/o su contenido.
Para asignar un objeto a un layer, simplemente basta seleccionarlo y asegurarnos que el cuadro de control de color del grupo Properties esté en “By Layer”. Una vez hecho esto, simplemente seleccionamos en el grupo Layers el que queremos asignar para ese elemento.
Las operaciones y el trabajo con layers son esenciales para un correcto orden y valorización de los dibujos, sobre todo cuando estos son más complejos y requieren mucho nivel de detalle. En planos de Arquitectura por ejemplo, se suele asignar un layer para dibujar los muros, otro para las ventanas, otro para los muebles, otro para las cotas, etc. y se suelen configurar los tipos y grosores de línea para cada tipo en particular.
Para el caso de nuestro ejercicio, nos introduciremos en los layers utilizando dos capas: una para los trazos básicos y otro para el dibujo final.
Dibujando la estructura base de la pieza
Comenzaremos el dibujo creando un layer llamado lineas y le asignamos un color cualquiera. Este layer lo dejaremos como capa activa o current. Mediante el comando Circle (c) Dibujamos un círculo de diámetro 119 (radio 59,5) o también podemos escribir el diámetro si luego de establecer el centro del círculo escribimos D y luego presionamos enter. Ahora dibujaremos cuatro líneas de tal forma que sean ortogonales y que partan desde el centro del círculo (debemos utilizar el ayudante de OSNAP llamado Center), de tal forma que formen los cuatro cuadrantes de este:
Ahora dibujaremos otro círculo de diámetro 100, el cual tendrá su centro justamente en el centro del primer círculo. Repetiremos el proceso dibujando un tercer círculo y cuarto círculo, pero estos tendrán por diámetros 73 y 58, de tal modo que nos quede como la secuencia de abajo:
Una vez definida nuestra forma base, ahora ejecutaremos el comando offset procurando que la distancia de este sea de 7.5 para copiar la línea horizontal derecha hacia arriba y abajo. Con esto definiremos la estructura base para el dibujo:
En principio notaremos que se ve muy difícil dibujar los engranes ya que no hay más referencias que la cota “6”. Sin embargo, si las contamos notaremos que hay 10 engranes, por lo que podremos deducir fácilmente que tendremos que dibujar una línea que esté en ángulo de 36º para definir el espacio de uno de los engranes, una vez que lo dibujemos nos bastará copiar los engranes para definir la forma. Nos ayudamos con el rastreo polar y en Tracking Settings definimos un ángulo personalizado de 54º, esto lo hacemos porque como definiremos el ángulo a partir de la línea vertical del dibujo, es necesario que los 36º sean el complemento del ángulo recto (54+36=90).
Dibujamos la línea diagonal de forma que sea guiada mediante el ángulo personalizado (es necesario activar polar mediante F10) y nos quede como se ve en la imagen de abajo, y con esto damos por finalizada la estructura base.
| Tip: también podremos rotar la línea horizontal asignando el valor 54 mediante el comando Rotate, colocando la opción copy para que podamos copiar la línea rotada. |
En la segunda parte de este dibujo, dibujaremos la pieza completa y terminaremos el proyecto. Ir a la segunda parte.




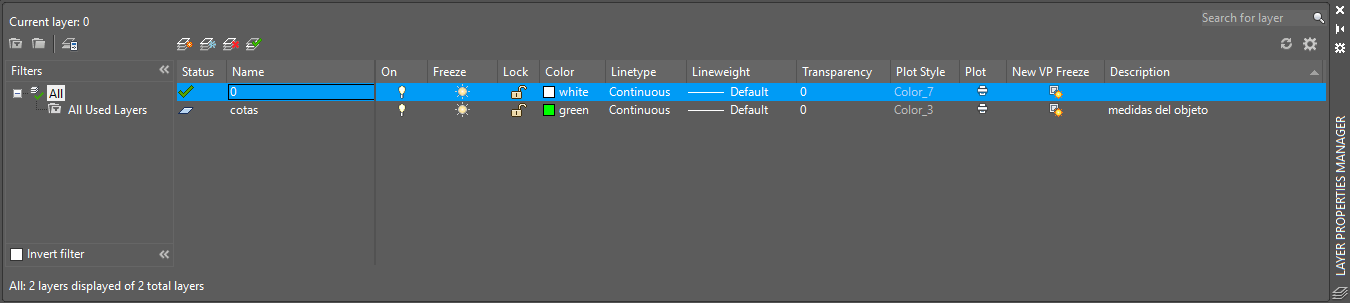















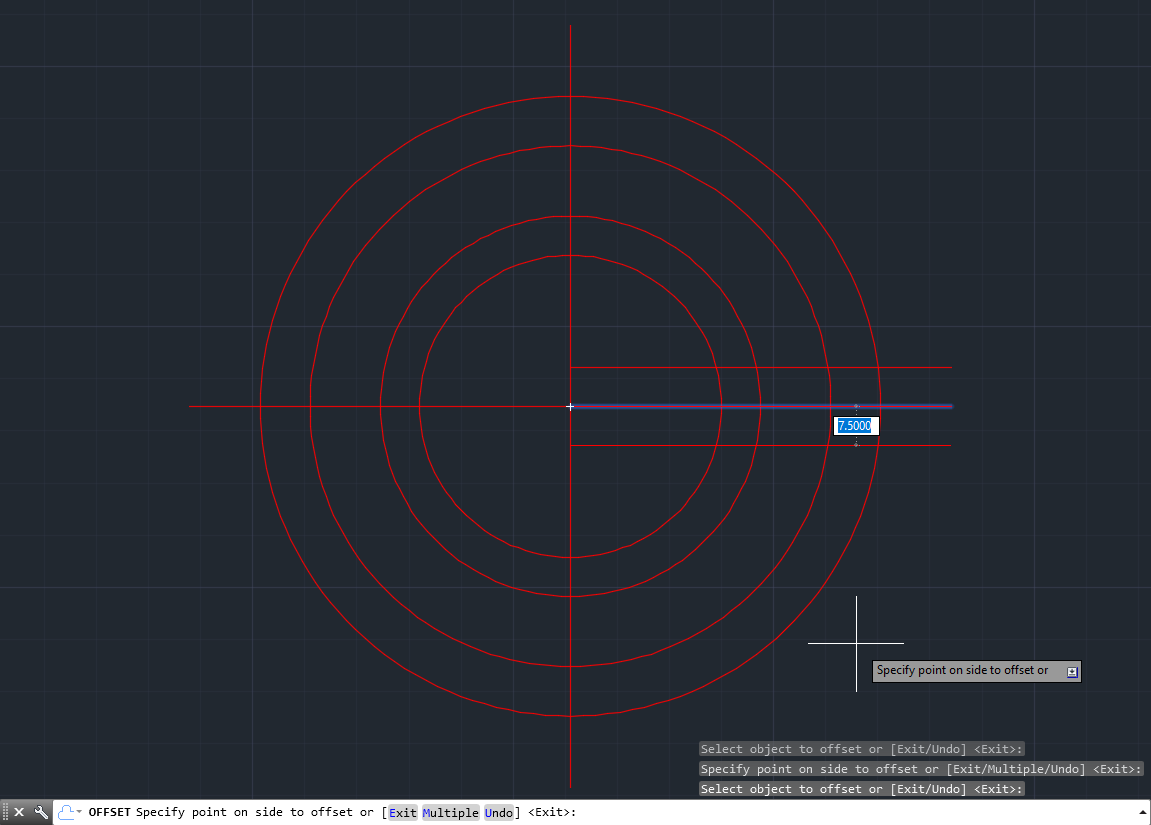

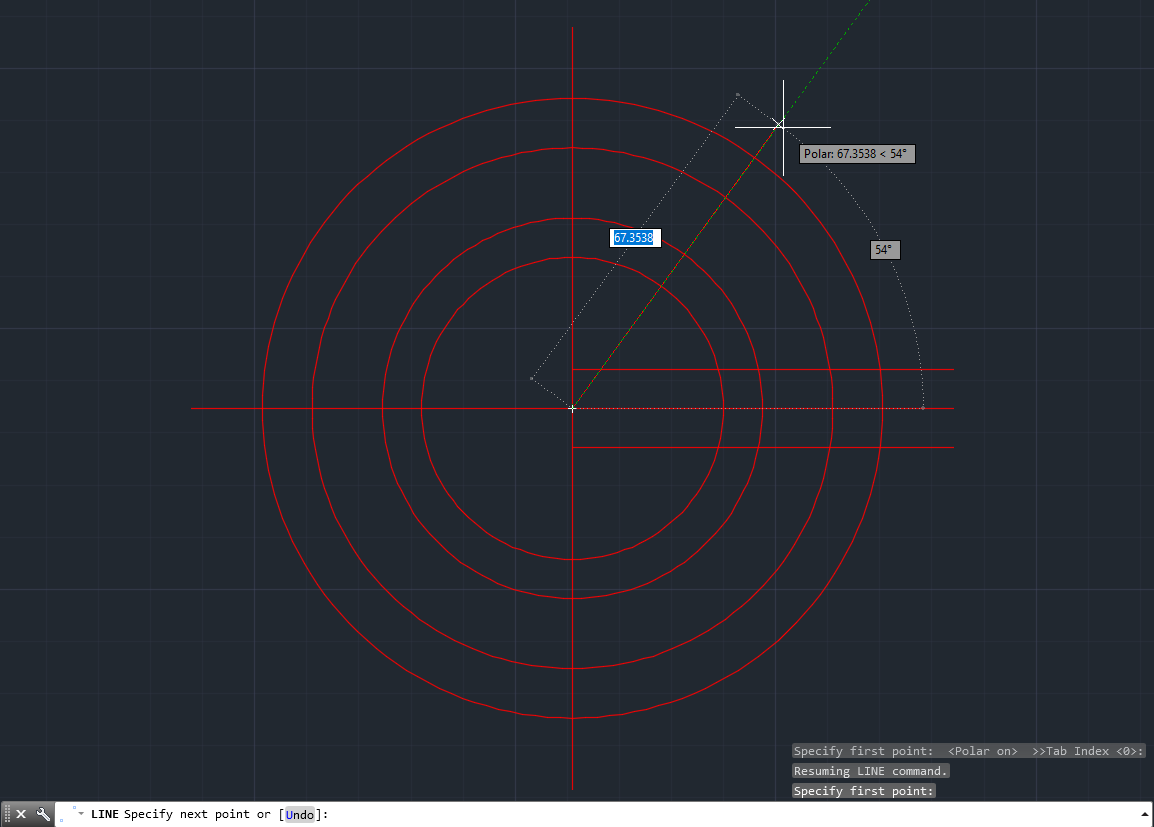

Hola Prof. Carlos me prodria proporcionar los archivos desde autocad por favor
quetal profe.tengo unas preguntas como de dujo el angulo de 36 y al momento de escribirlo en autocad se empieza por el lado de la x o y,o alcontrario de las manesillas del relog
hola, ¿cual el el sigiente tutorial?
Estimado, el siguiente tutorial es este: http://www.mvblog.cl/tmv/2011/10/15/autocad-tutorial-04-dibujo-avanzado-1/
Saludos cordiales,
Tutorial publicado, estimado. Véalo en la sección tutoriales AutoCAD.
Saludos,
Estimado, profesor seria tan amable de subir la clase que nos enseño hacer tuberia en autocad, muchas gracias
IPLA 19 pece